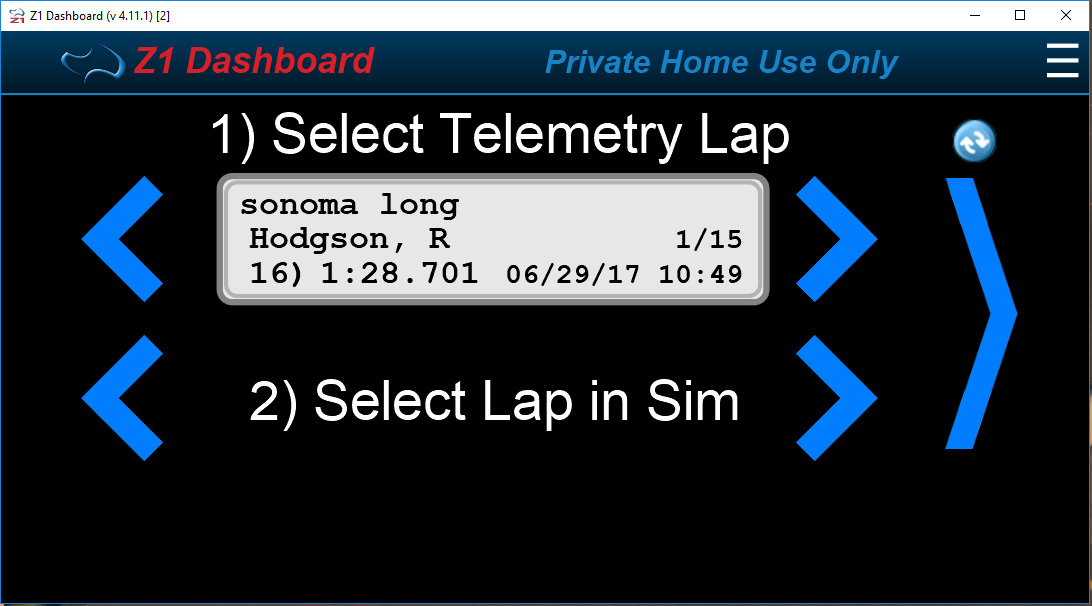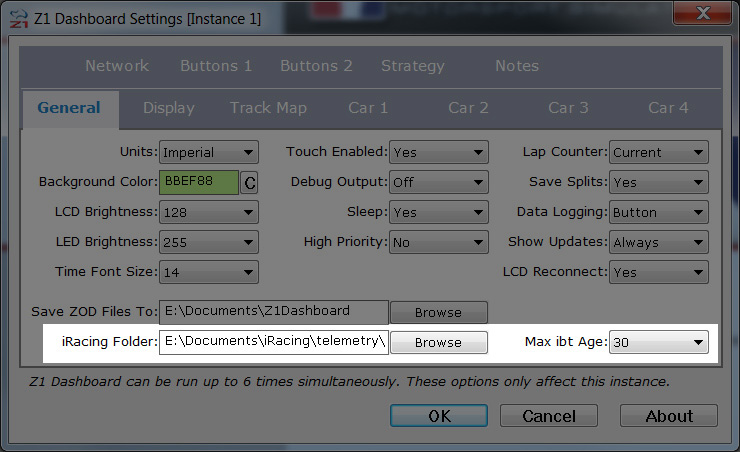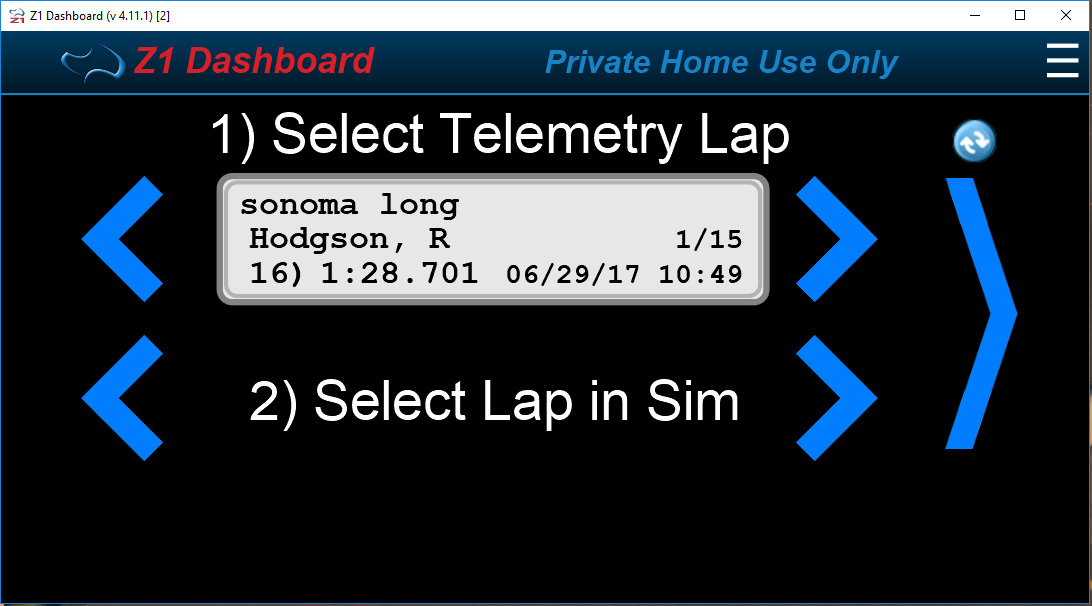
The Z1 Dashboard software incorporates easy telemetry analysis for iRacing ibt
telemetry files. (Note that this is not the same as the
Telemetry Dashboard.)
The analysis is not intended to replace a sophisticated system such as the Z1 Analyzer,
but rather to provide a quick way to view the basics in real-time.
The analysis of the telemetry incorporates two screens: the telemetry selection
screen, and the telemetry analysis screen. This page discusses the selection
screen.
Setting up the folder path
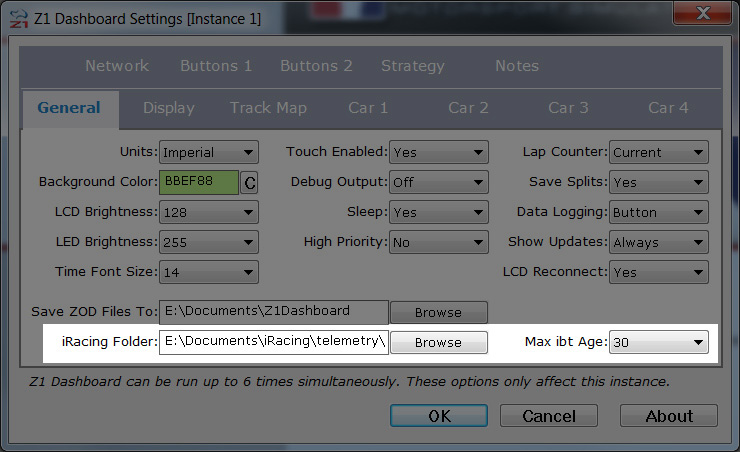
The first time you use the software, you must set the correct folder path
within the Settings Dialog in order for the software to find your telemetry
folder. Open the Settings Dialog by clicking on the settings icon and select
the General tab. Click on the Browse button near the bottom of the dialog
in order to open a file chooser. You may then navigate to the folder using
this file chooser to select the appropriate folder.
Note that if the Z1 software displays the message "folder not found" in the
Select Telemetry Lap screen, then the path specified general settings tab is
incorrect.
Recording telemetry laps in iRacing
In order to view the telemetry analysis you must first have a lap recorded
from within iRacing. To do this you would turn on telemetry recording within
the sim. By default this is done by pressing the Alt-T combination. Then go
and drive one or more full laps. When you are done press the Alt-T combination
again to finish recording. The laps you drove will now be available for
analysis within the screen software.
Secondary Parameters
There are a few additional parameters that determine which laps will be
displayed for selection. First, the laps must be done in the currently
loaded car and at the currently loaded track. Second, the laps must have
been recorded within the number of days specified by the Telemetry Days
drop down in the Settings Dialog. The default is 30 days.
Selecting The Lap
Once you have set up the parameters, as described above, you are ready to
select your lap. The top line of the selection screen allows you to scroll
through all the available laps by pressing either the right or the left arrows.
The driver of the lap, along with the lap number, lap time, and date and time
recorded will be displayed. The software does not continually scan for laps.
So if you record a new lap after starting the software then you will need to
press the refresh icon at the top right of the screen to have that new lap
displayed for selection. Note that the lap times are calculated by subtracting
the time of the first frame of the lap from that of the last frame. Therefore
the lap times might be slightly off from what the sim reports. This is normal
and will not affect the display of the telemetry.
The second line of the screen allows you to sync up iRacing to the same lap
that you have selected. Pressing the right or left arrows will move the replay
forward or backwards one lap, placing the car at the start/finish line. You
will need to make sure you are using the desired camera to view your car from
within iRacing. You do not need to have a replay to view the telemetry, it
just makes it a better tool if you do.
Once ready to view the telemetry press the large arrow
on the right side of the screen.
 Manual Index
Manual Index