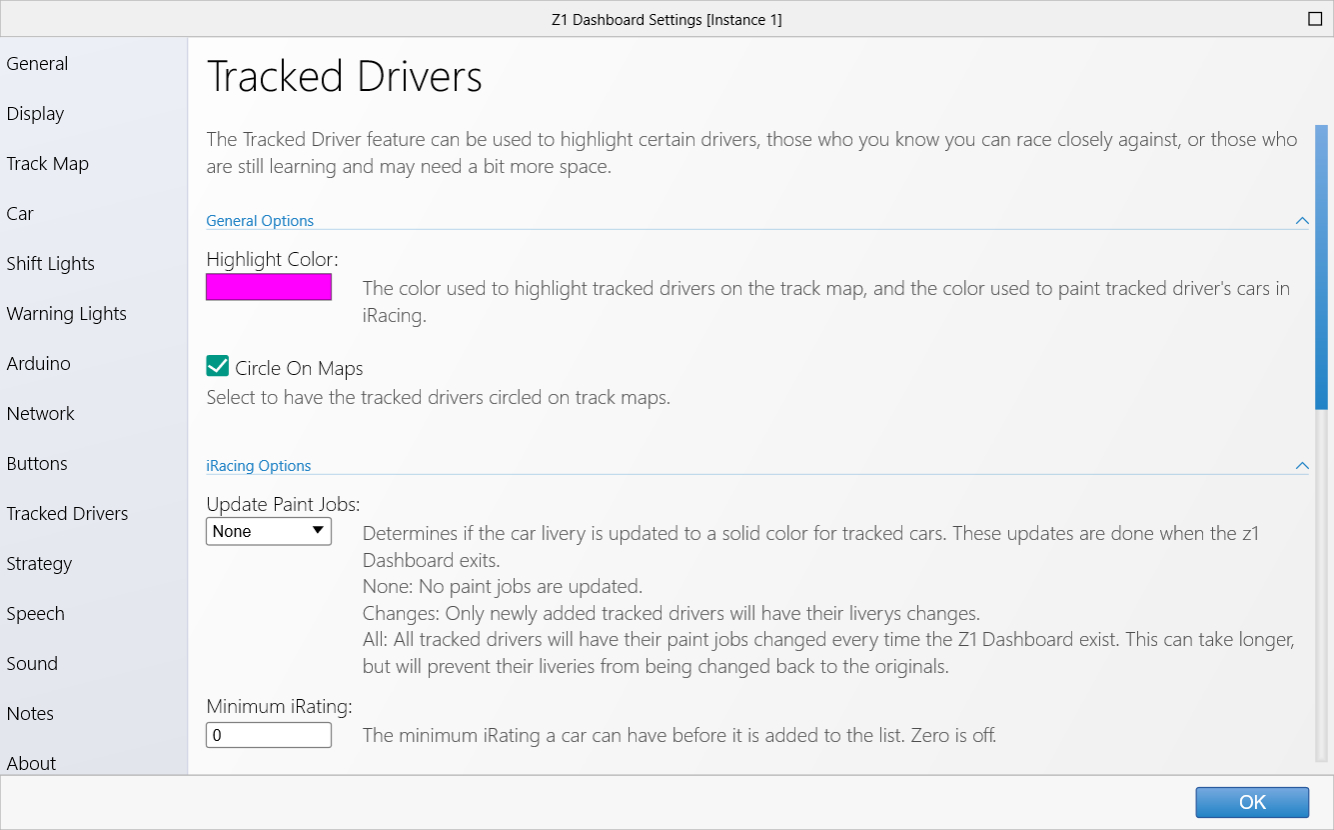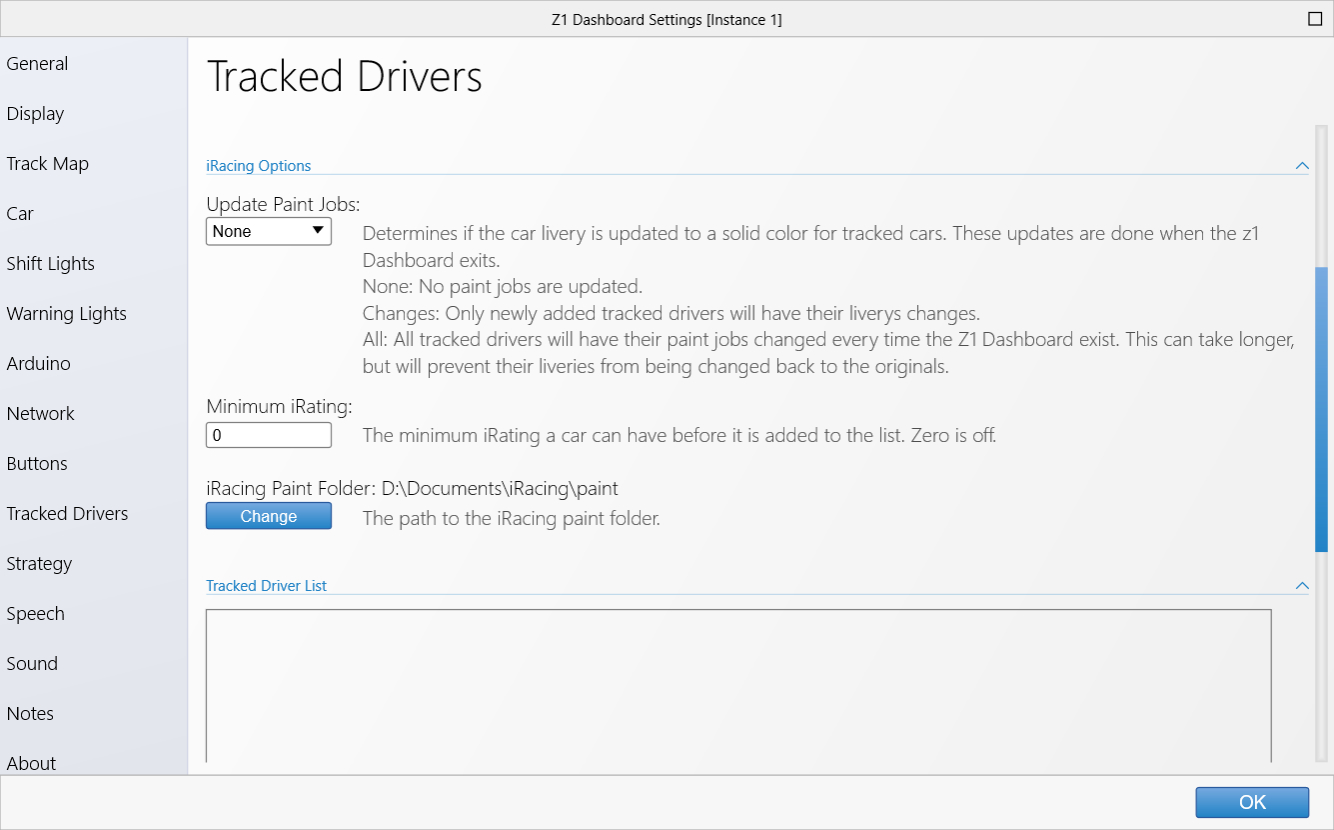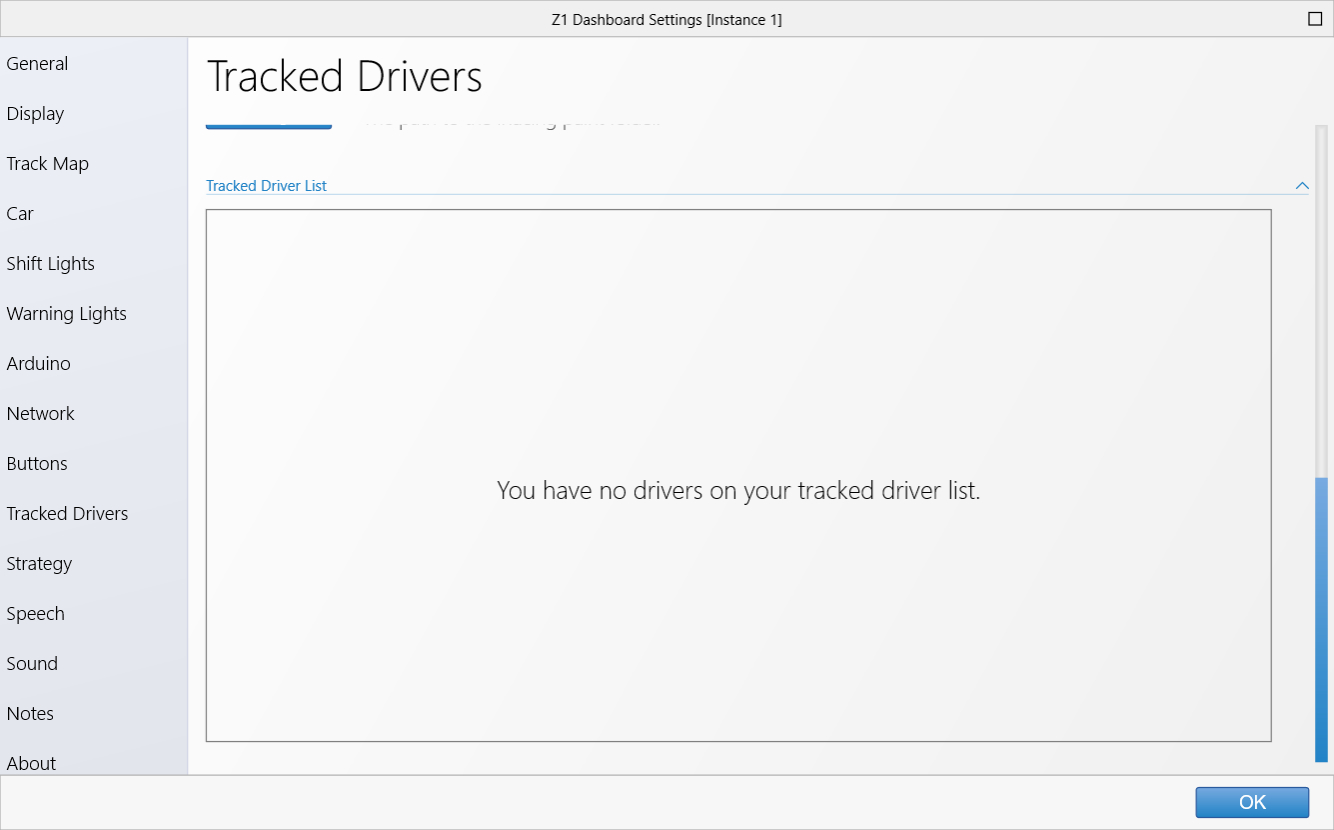The Z1 Dashboard software allows you to easily customize the display to suit your style. This customization is done using
the Settings Dialog, accessible by clicking the Settings Icon

while not connected to a sim, or by selecting 'Settings' from the menu when not in the car. Note that each instance of the
Z1 Dashboard software can have different settings. Changing settings for a particular instance only effects that instance.
The settings dialog contains several tabs with specific settings under each one. This page describes the Tracked Driver tab.
Tracked Driver Tab
The tracked driver feature allows you to add drivers to what we call your 'tracked' list of drivers. This is intended to be a list
of drivers you feel you can race closely with, or drivers who you need to give a bit more room to when racing. This tab lets you
view those drivers on the list, to remove drivers from the list, and to adjust settings for the display of those drivers.
Auto Settings
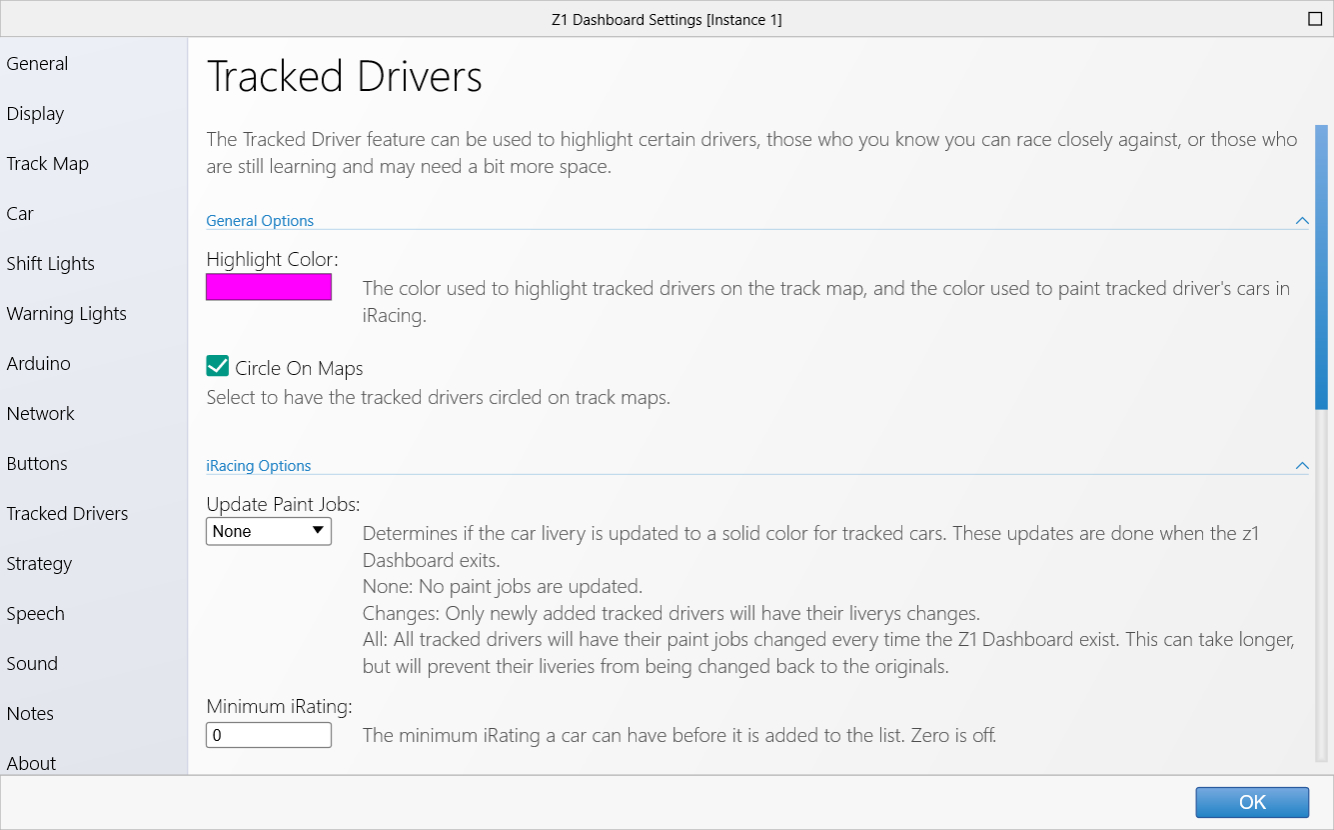 Highlight Color:
Highlight Color:
This is the color used to indicate a driver is on your tracked driver list in dashboards such as the
Standings dash, or the Ahead/Behind dash or the Track Maps. Click on the swatch to display a color chooser
to change the color.
Circle On Maps:
If this is set to
Yes then any driver who is on your tracked driver list will have an extra circle
displayed around their car dot on the track maps. The color of this circle will be the Highlight color
above.
iRacing Options
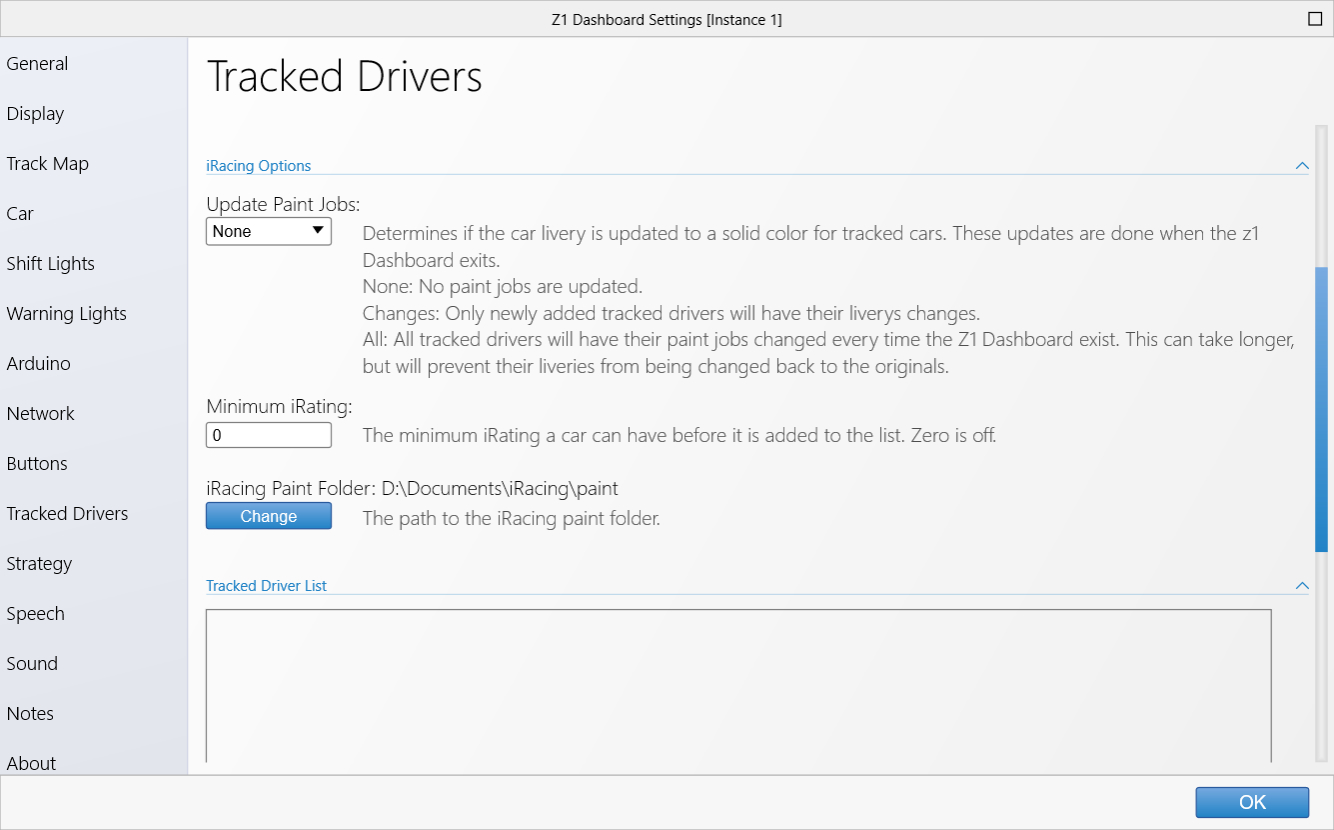
These options are specific to iRacing and will only be shown when connected to iRacing.
Update Paint Jobs:
You may choose to replace a driver's paint job on the car with a solid color if they are on your tracked
driver list. This makes the car very easy to see on the track. The paint jobs are updated when you exit
the Z1 Dashboard. The options are:
'None': no paint jobs will be updated.
'All': all the drivers on the list will have their paint jobs updated. This can take longer, but will
prevent liveries from being changed back to their originals.
'Changes': will only update those drivers who were newly added to the list, and is much faster.
However if you use third-party software to keep your paint jobs up-to-date then you may want to use
the All option to make sure the tracked driver's paint jobs are not overwritten.
Minimum iRating:
You can specify a minimum iRating under which a driver is automatically added to your tracked driver list.
If the driver's iRating climbs above your minimum then they will be removed from your tracked driver list.
iRacing Paint Folder:
In order for the paint job updates to work the Z1 Dashboard needs to know where your iRacing paint folder
is located. By default this is: Documents\iRacing\paint. If you need to change the location click the Browse
button to select the new location.
Tracked Driver List
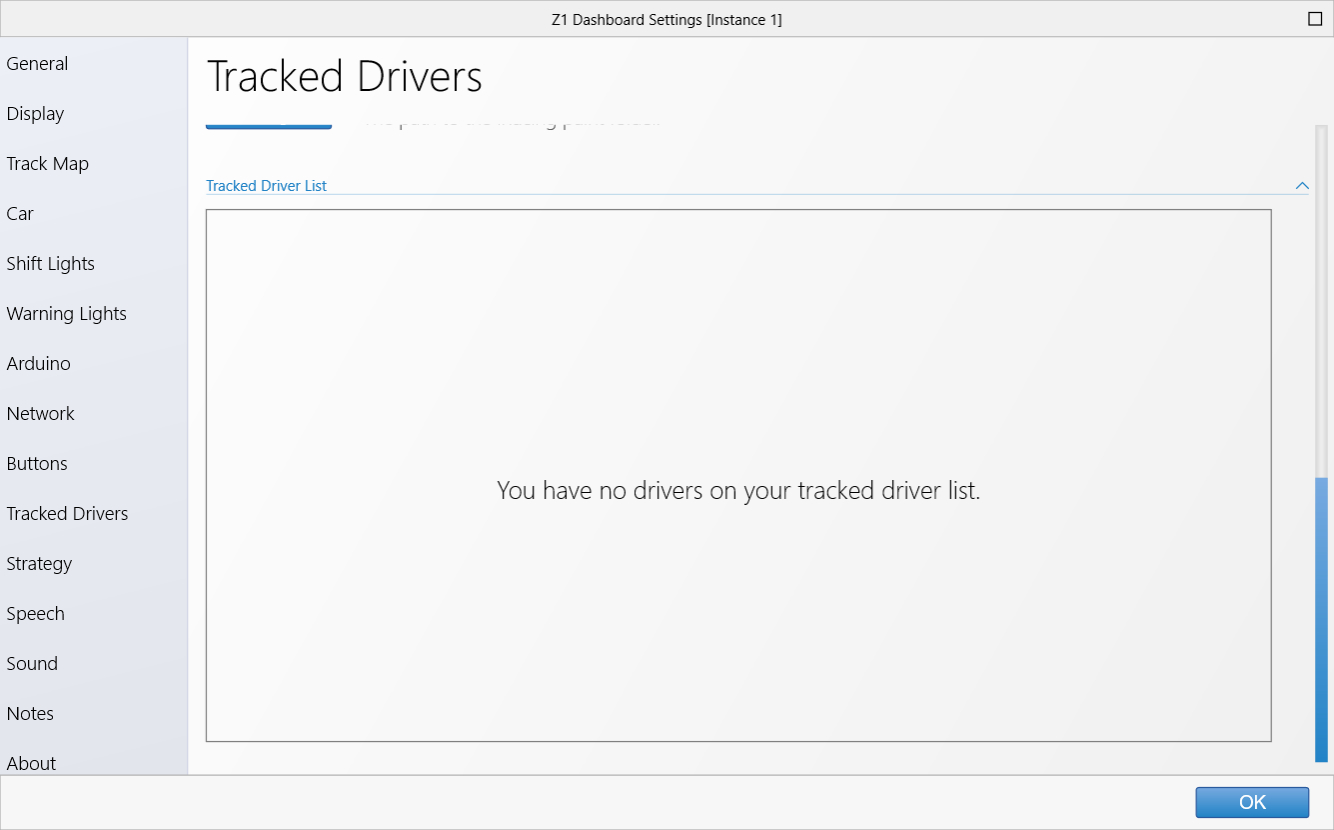 Driver List:
Driver List:
The driver list displays the names of each driver who is on your tracked driver list. You can have different
drivers for each sim. The name of the driver, the name of the sim, and if appropriate their ID, is displayed
in this list. Use the scroll bar to view the entire list if it is bigger than the display area.
You can remove a driver from the list by double clicking on their name.
 Manual Index
Manual Index