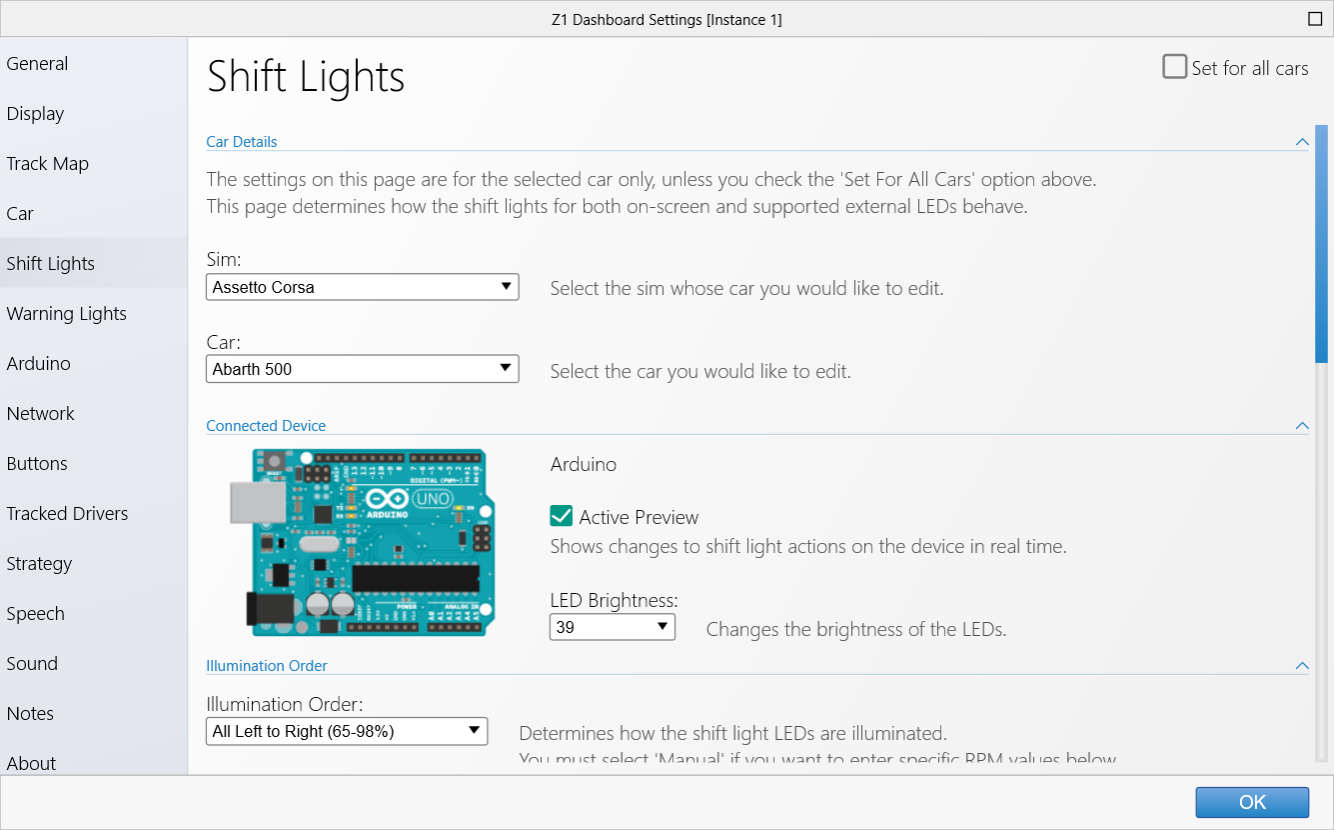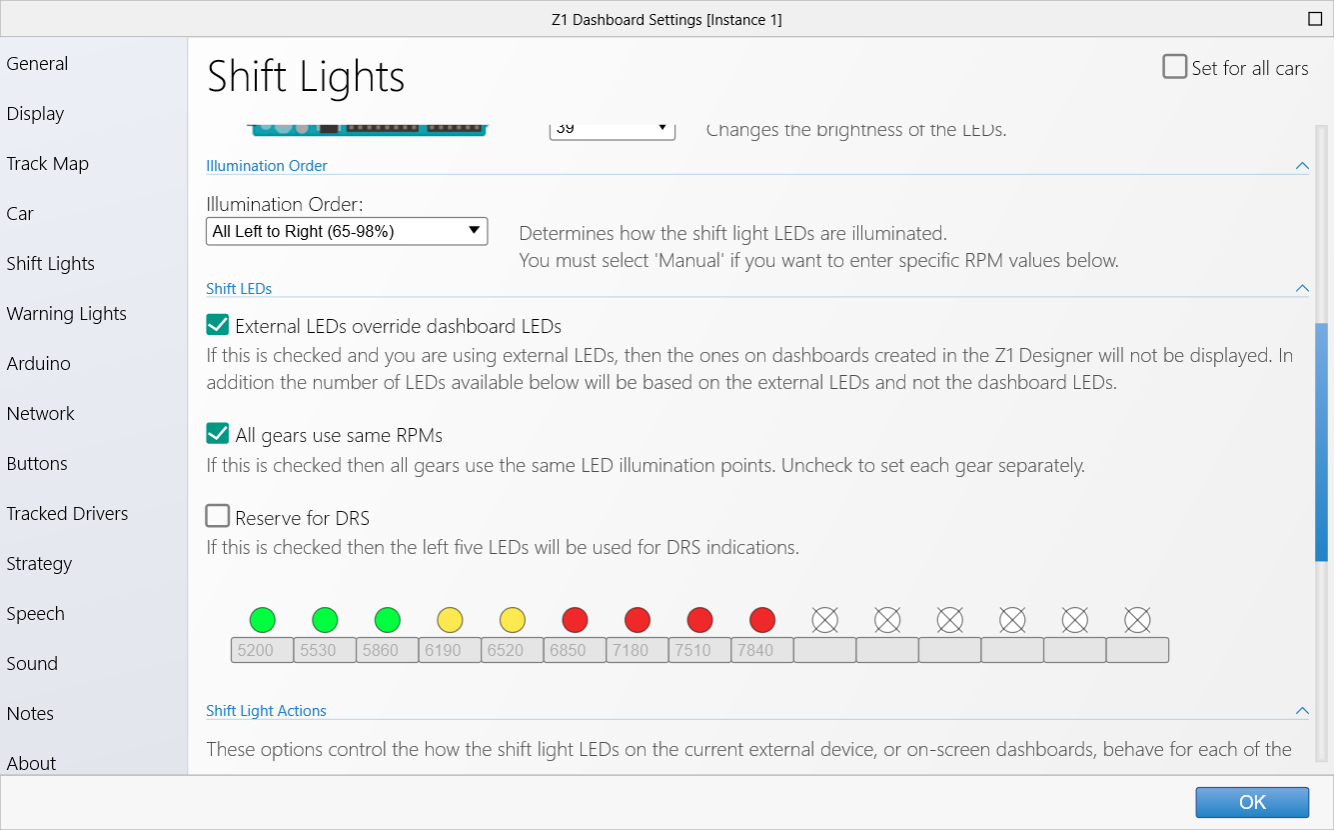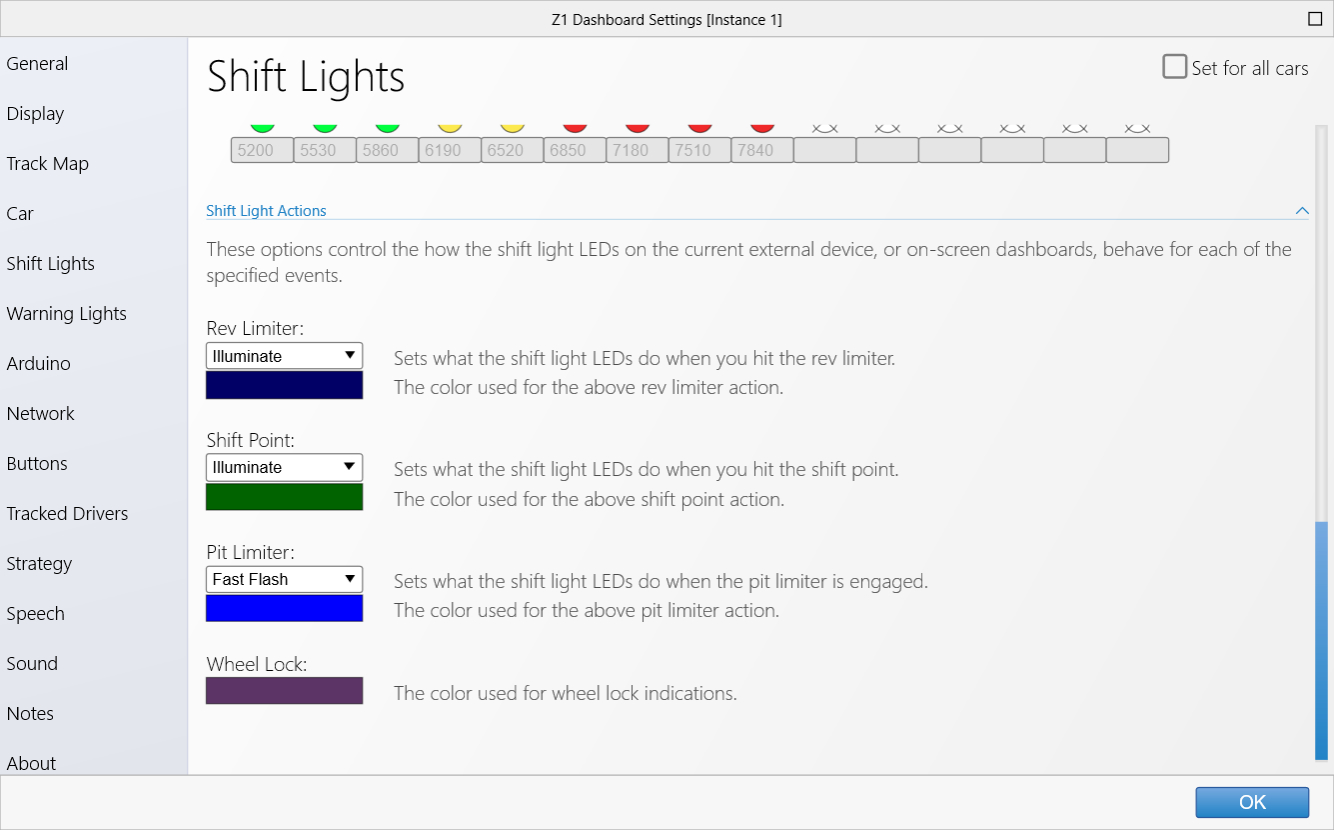The Z1 Dashboard software allows you to easily customize the display to suit your style. This customization is done using
the Settings Dialog, accessible by clicking the Settings Icon

while not connected to a sim, or by selecting 'Settings' from the menu when not in the car. Note that each instance of the
Z1 Dashboard software can have different settings. Changing settings for a particular instance only effects that instance.
The settings dialog contains several tabs with specific settings under each one. This page describes the Shift Lights tab.
This is where you set up how shift lights behave for on-screen dashboards and external LEDs.
Car Details / Connected Device
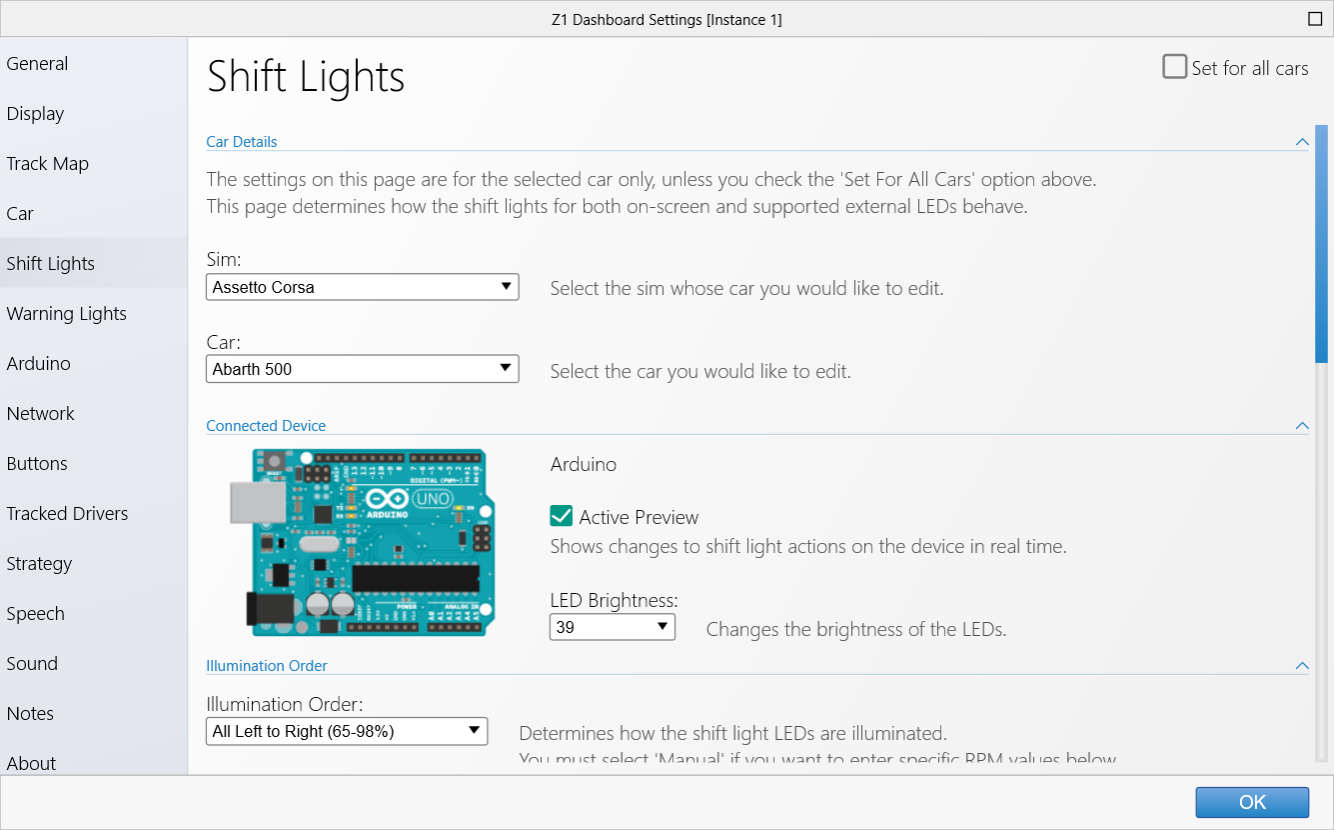 Set For All Cars:
Set For All Cars:
By default the settings on this page only effect the currently selected car. You can have different
settings for every car in every sim.
If you select this checkbox then when you save the current shift light definition, by clicking the OK button,
the definition will be saved for all cars in the currently selected sim, including the default dashboard.
This allows you to very easily assign the same shift lights to all cars. Note that if you do this it will
overwrite all other car definitions for the sim.
Sim:
This is the name of the sim whose cars you want to edit. This will automatically be set to the currently
connected sim. If the Dahsboard is not connected to a sim, then you will have to choose the appropriate
one from the list.
Car:
This is the car that you want to edit. Like the sim drop down, this will automatically be set the the
currently selected car in the current sim. If the Dashboard is not connected to a sim, or no car is
selected in the current sim, then you will have to choose the car from this list. The list only shows
cars that are available in the currently selected sim.
Connected Device:
If you have a hardware device that is recognized by the Z1 Dashboard then it will be displayed here.
In this example we have an Arduino device connected.
Active Preview:
If this option is selected then whenever you make a change to an action below the device will illuminate
the appropriate LEDs effected by that action.
LED Brightness:
This lets you change the brightness of the LEDs on your external device. The higher the number the
brighter the LEDs will be.
Illumintation Order / Shift LEDs
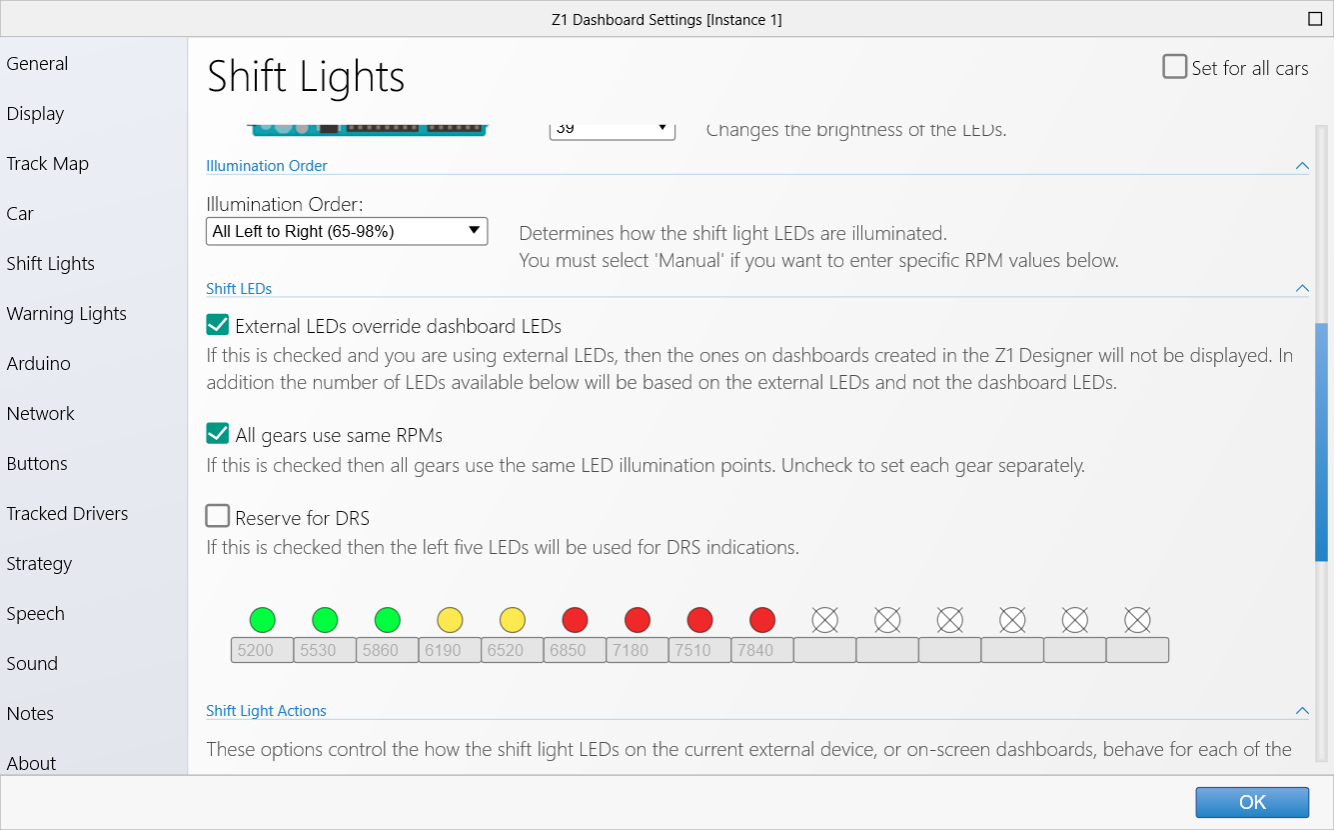 Illumination Order:
Illumination Order:
This determines the way in which the shift light LEDs will illuminate. If you choose Manual then you
will have to enter the specific RPM values into the text fields.
External LEDs override dashboard LEDs:
If this is selected and you are using external LEDs, then any graphic LEDs on dashboards created by the
Z1 Designer will not be displayed. In addition the number of LEDs available below will be based on the
number of LEDs included in the external device and not the number of LEDs in the dashboard design.
All gears use same RPMs:
If this is selected then all gears will use the same LED illumination points. If unchecked then you can
set separate illumination points for each gear.
Reserve for DRS:
If this is selected then the left five LEDs will be used for DRS indications.
LED display:
This indicates when each LED will illuminate and the color of that LED. The Z1 Dashboard supports
up to 15 shift light LEDs. The number available for use depends on the current dashboard design or
the currently connected external device.
To change when the LEDs will illuminate select the appropriate options above. If you've selected
the manual illumination order then you will have to enter each RPM value in the text fields.
Click on the LED color swatch to change its color.
RPM Preview:
If you have an LED device connected which the Z1 Dashboard can use, then this slider lets you see
which LEDs will illuminate at any given RPM by moving the slider as desired.
Shift Light Actions
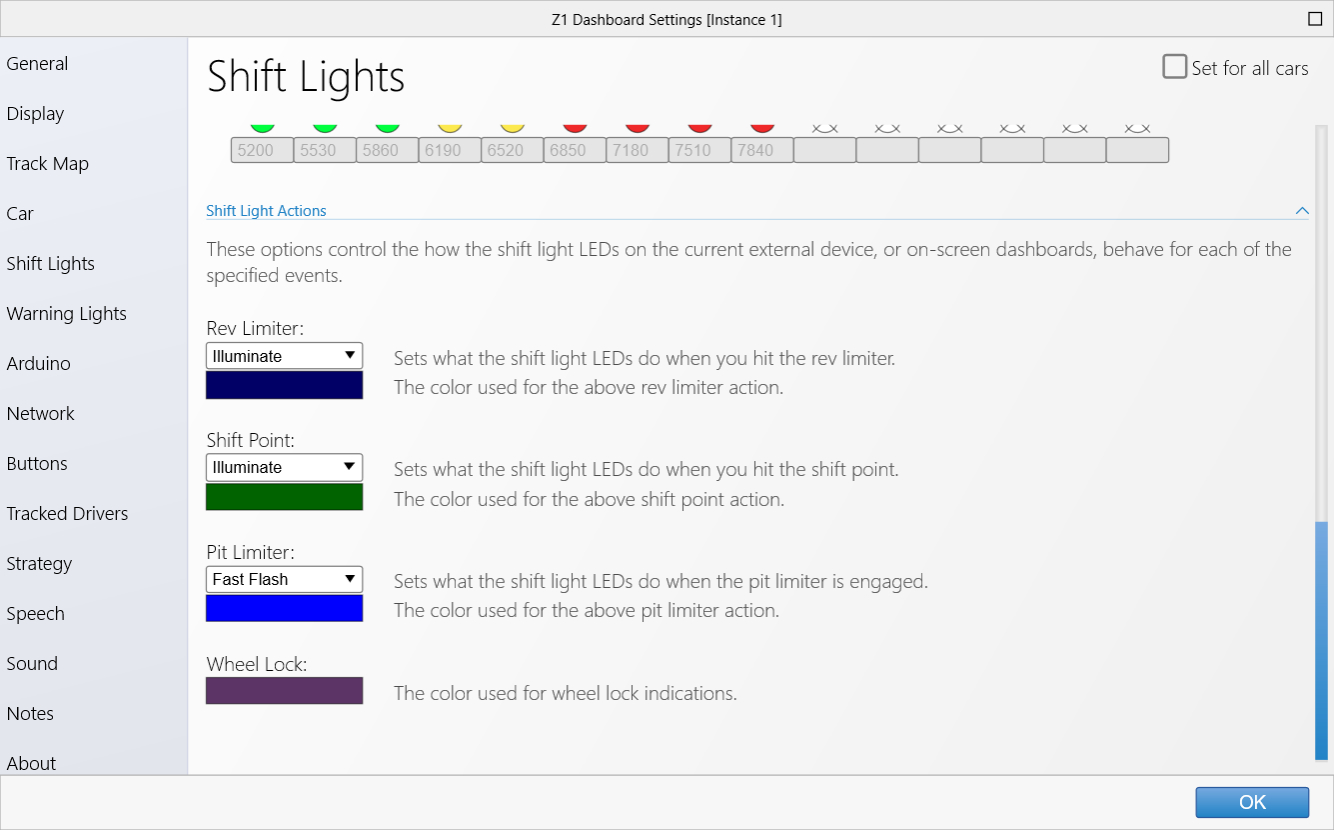 Rev Limiter:
Rev Limiter:
This option determines how the shift light LEDs will behave when the rev limiter is engaged. The color
swatch below the drop down is the color that will be used for the LEDs when this action occurs.
Shift Point:
This option determines how the shift light LEDs will behave when the shift point is reached. The color
swatch below the drop down is the color that will be used for the LEDs when this action occurs.
Pit Limiter:
This option determines how the shift light LEDs will behave when the pit limiter is engaged. The color
swatch below the drop down is the color that will be used for the LEDs when this action occurs.
Wheel Lock:
This is the color that will be used to show wheel lock indications on the shift LEDs. See the Wheel Lock
section of the Car tab to set when wheel lock LEDs are illuminated.
 Manual Index
Manual Index