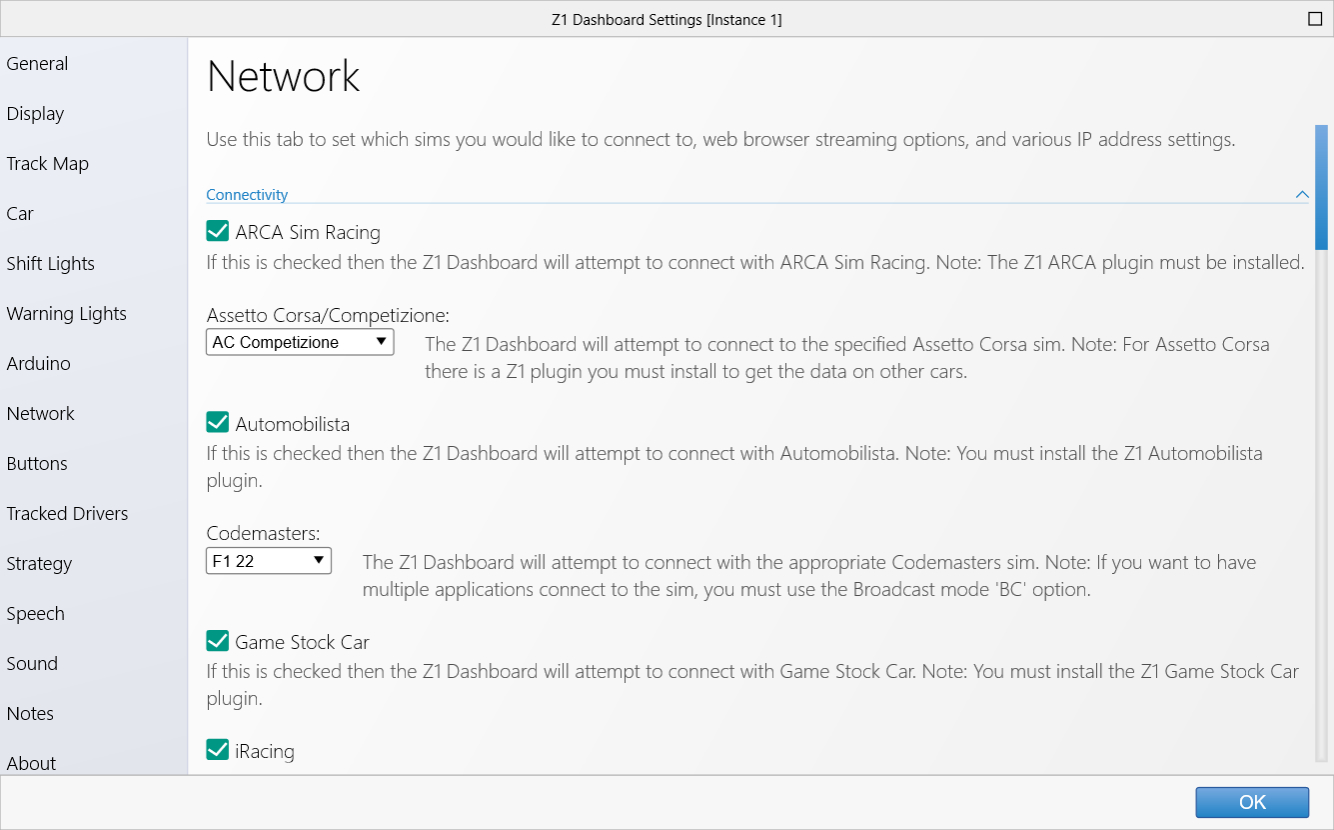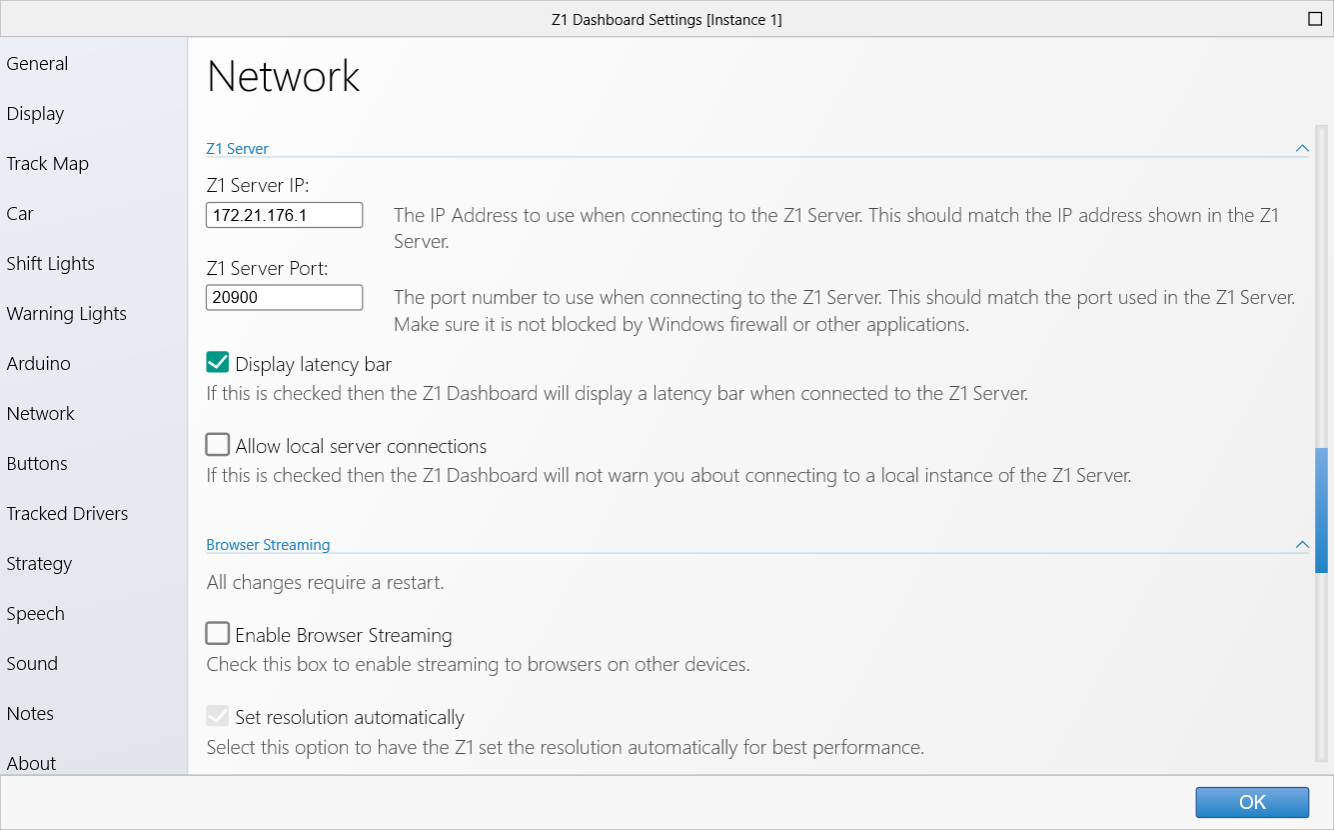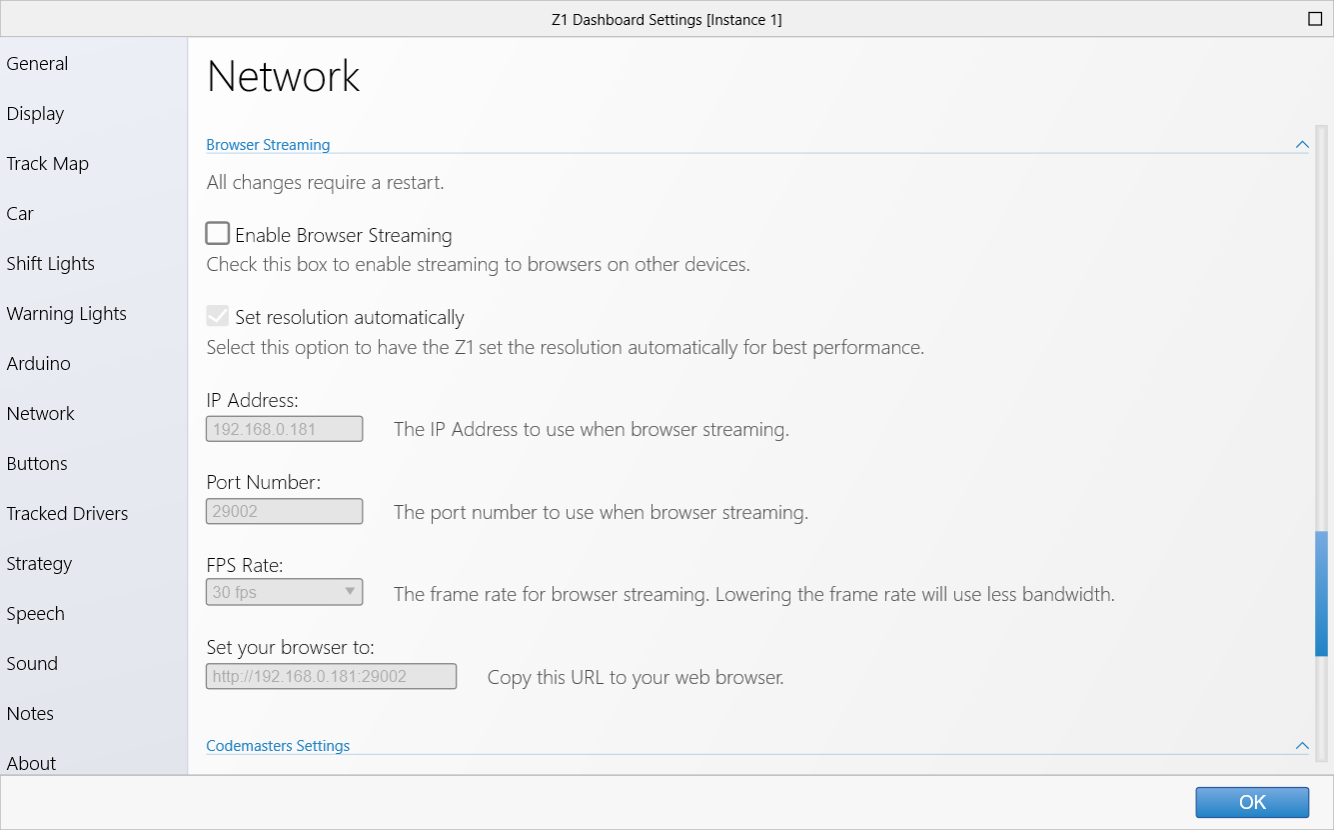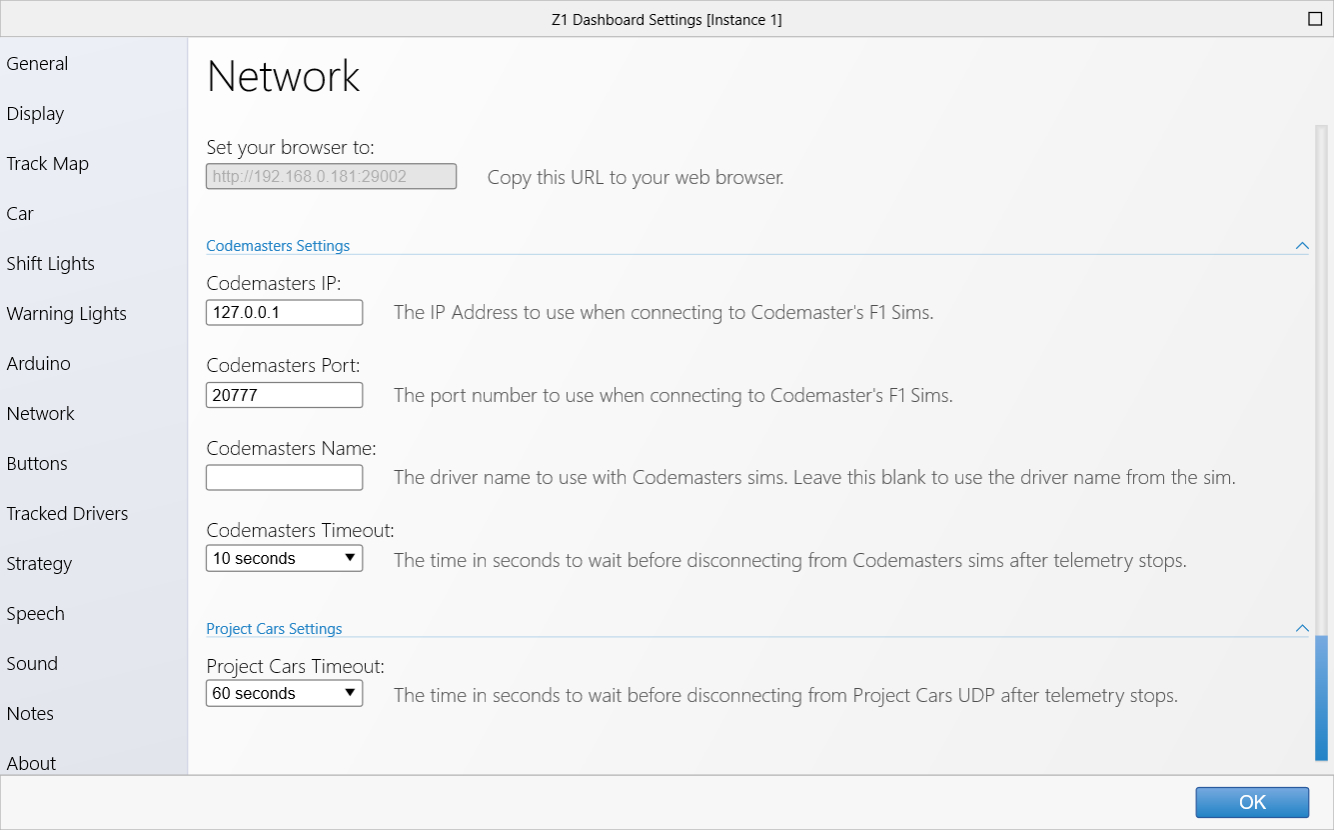The Z1 Dashboard software allows you to easily customize the display to suit your style. This customization is done using
the Settings Dialog, accessible by clicking the Settings Icon

while not connected to a sim, or by selecting 'Settings' from the menu when not in the car. Note that each instance of the
Z1 Dashboard software can have different settings. Changing settings for a particular instance only effects that instance.
The settings dialog contains several tabs with specific settings under each one. This page describes the Network settings tab.
This tab lets you choose the sims to connect to, setup browser streaming, and various IP settings.
Connectivity
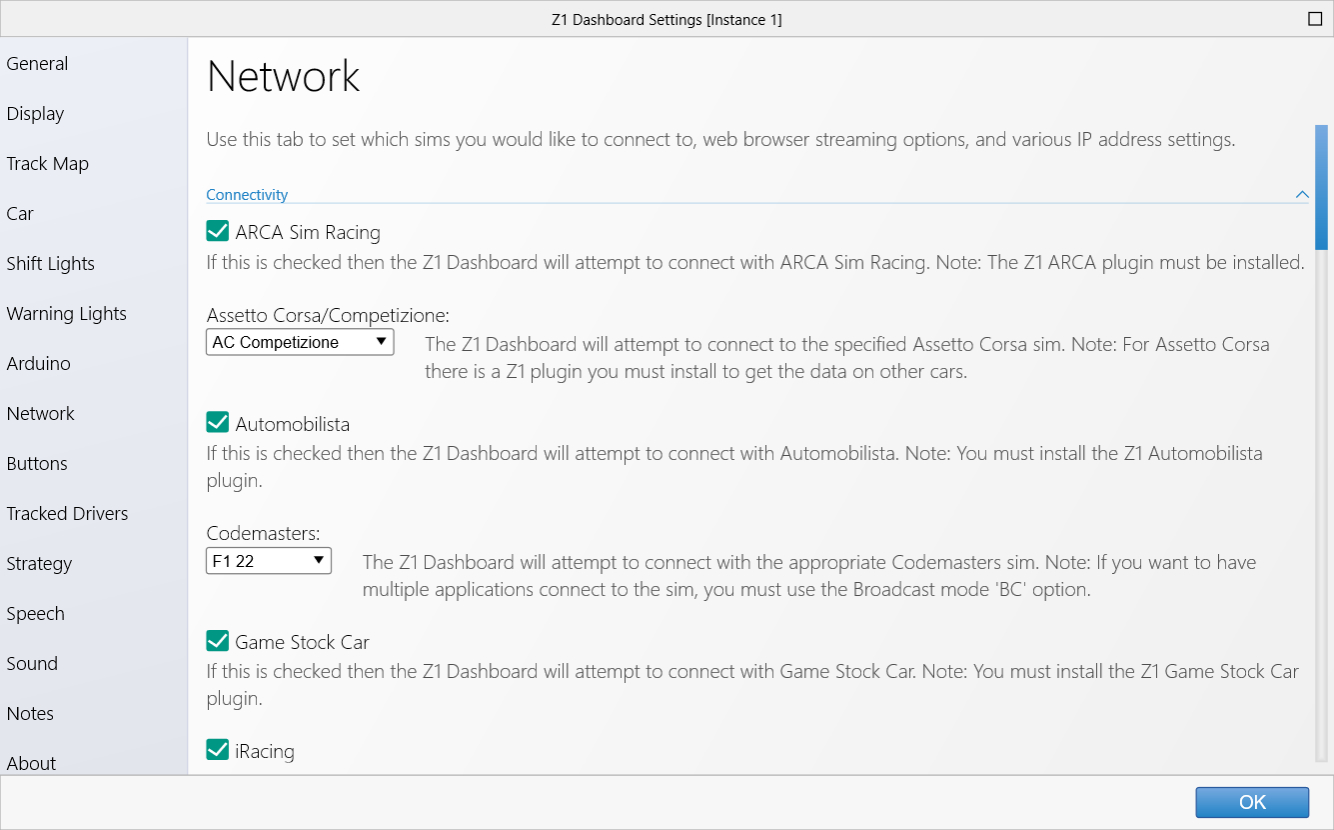
The various connectivity options determine which sims the Z1 Dashboard will attempt to connect to. If you
are only using a few sims then unchecking the ones which are not used will result in a faster connection
time when starting your sim.
Note: for Project Cars or Automobilista 2 you should make the appropriate selection under the 'Madness Engine'
drop down.
Note: for Codemasters F1 sims and Dirt Rally 2 you should make the appropriate selection under the 'Codemasters'
drop down.
Using F1 sims with multiple connections. If you want multiple software applicatons to receive data from the
Codemasters F1 sims then you need to run them in 'broadcast mode'. This is set from within the sim. You then
also need to tell the Z1 Dashboard that you are using broadcast mode. So in this case select the 'BC' option
from the drop down, for example 'F1 22 BC'.
Z1 Server
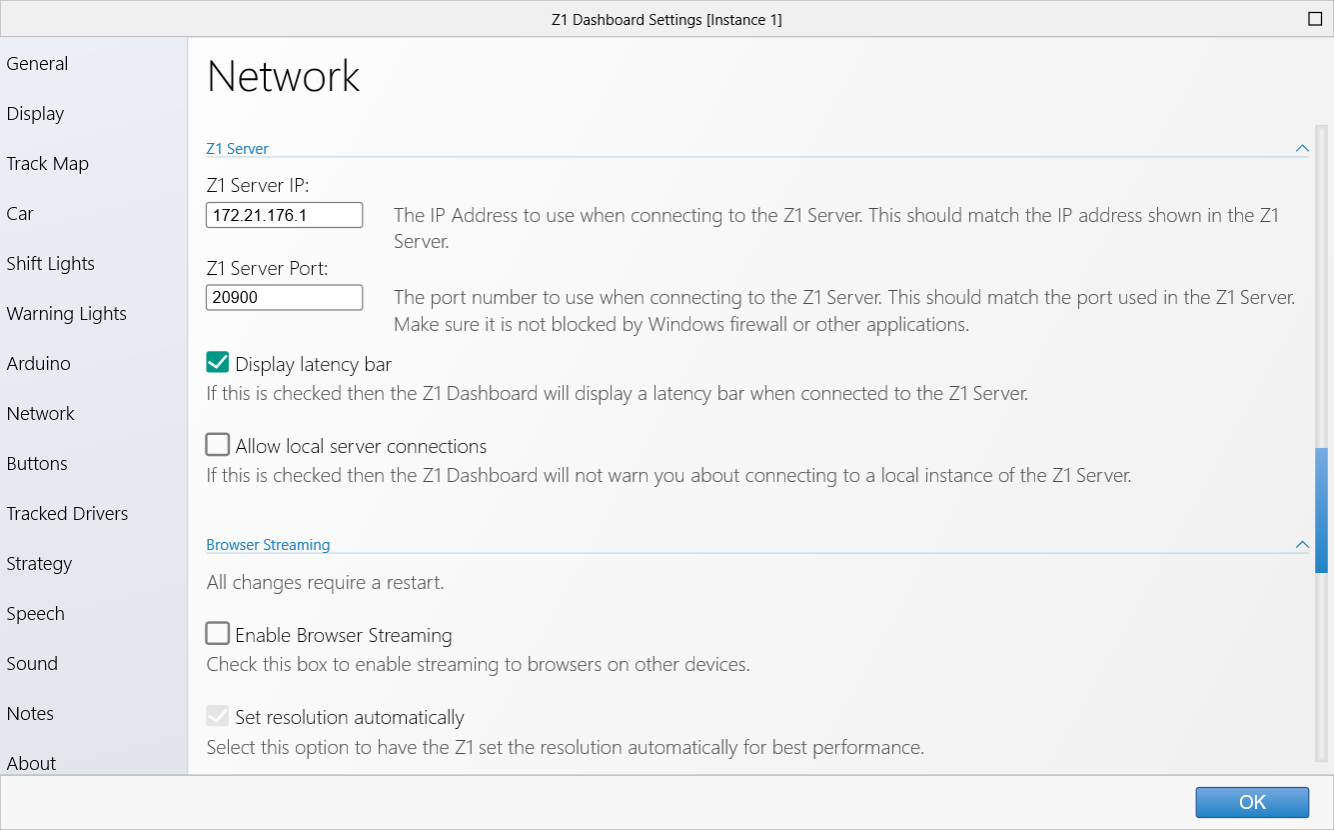 Z1 Server IP:
Z1 Server IP:
If you are running the Z1 Dashboard on a different computer from the sim and want to connect to the Z1 Server
software, then you should enter the IP address being used by the Z1 Server software here. This should be the
IP address that is displayed on the Z1 Server application window.
Z1 Server Port:
If you are running the Z1 Dashboard on a different computer from the sim and want to connect to the Z1 Server software, then
you should enter the port number being used by the Z1 Server software here.
Display latency bar:
Enabling this option will display a small green bar at the lower right of the Dashboard when it is connected to the Server.
The bar shows the quality of your connection. If the bar grows in size, or turns yellow or red then your connection quality
is low, and some data may not be received by the Dashboard.
Allow local server connections:
When checked the Dashboard will make you confirm your intent to connect to a Z1 Server running on the same IP
Address as the Dashboard. As the Server is intended to send data to a different computer it would be highly
unusual for you to have the Dashoard connect to a Server on the same PC.
Browser Streaming
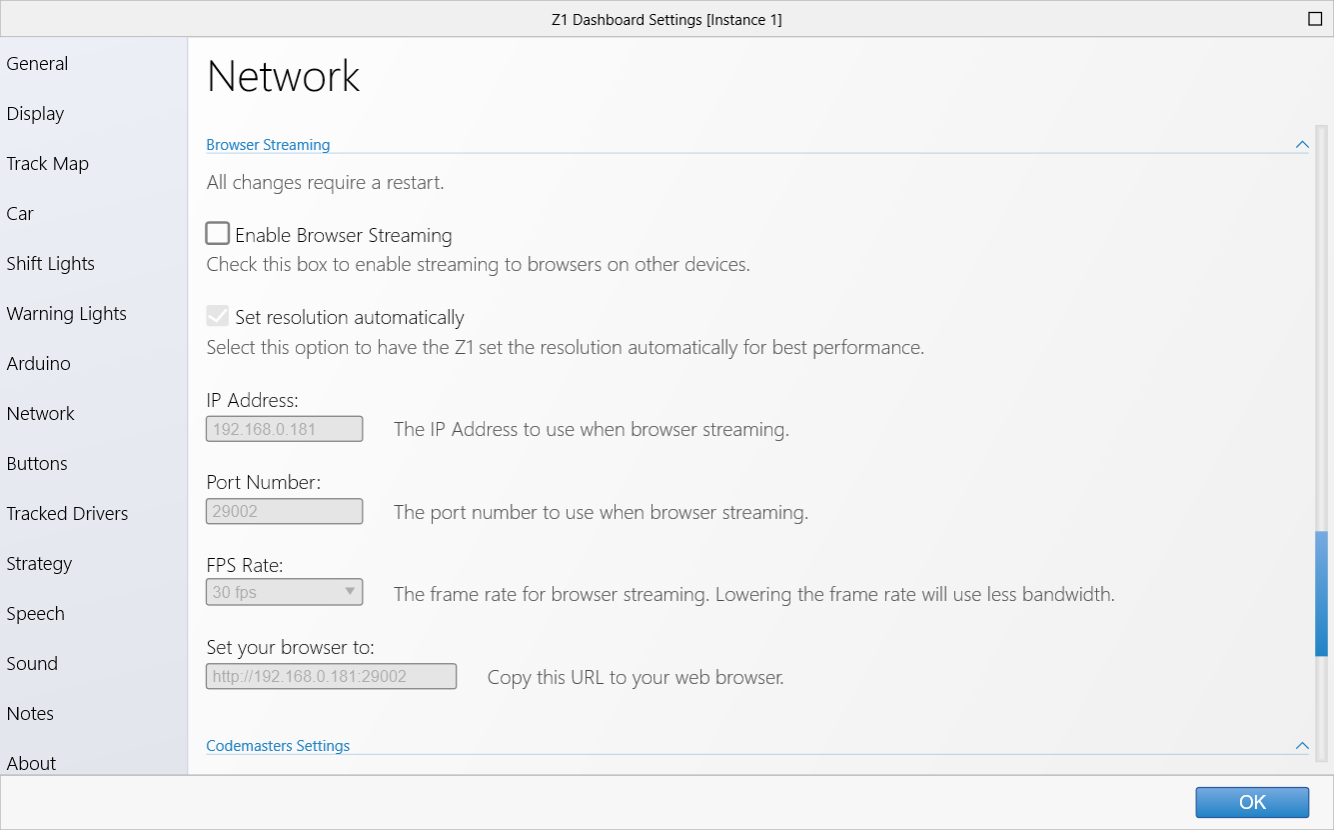
You can use a browser to view the display from the Z1 Dashboard. This lets you use devices such as phones
or tablets to display your dashboards. These options help you set up how that works.
Any changes you make in this section require a restart of the Z1 Dashoard to take effect.
Enable Browser Streaming:
This checkbox must be selected for browser streaming to be enabled.
Set resolution automatically:
The resolution sent to the web browser is based on the size of the Z1 Dashboard window. If you make the
window bigger the resolution will be higher, but more bandwidth will be required. Making the window smaller
will lower the resolution and the required bandwidth. If this box is checked then the size of the window
will be determined automatically and you will not be able to change it.
IP Address:
This is the IP address to use when streaming the display.
Port Number:
This is the port number to use when streaming the display.
FPS Rate:
This is the frame rate to use when streaming the dipslay. Lower frame rates will use less bandwidth.
Set your browser to:
This is the URL you enter into the browser window. Once entered you should see the Dashboard display on
your browser window.
Displaying the browser in full screen mode provides the best viewing experience. Left-clicking on the
browser window will set it to full screen mode.
Codemasters/Project Cars Settings
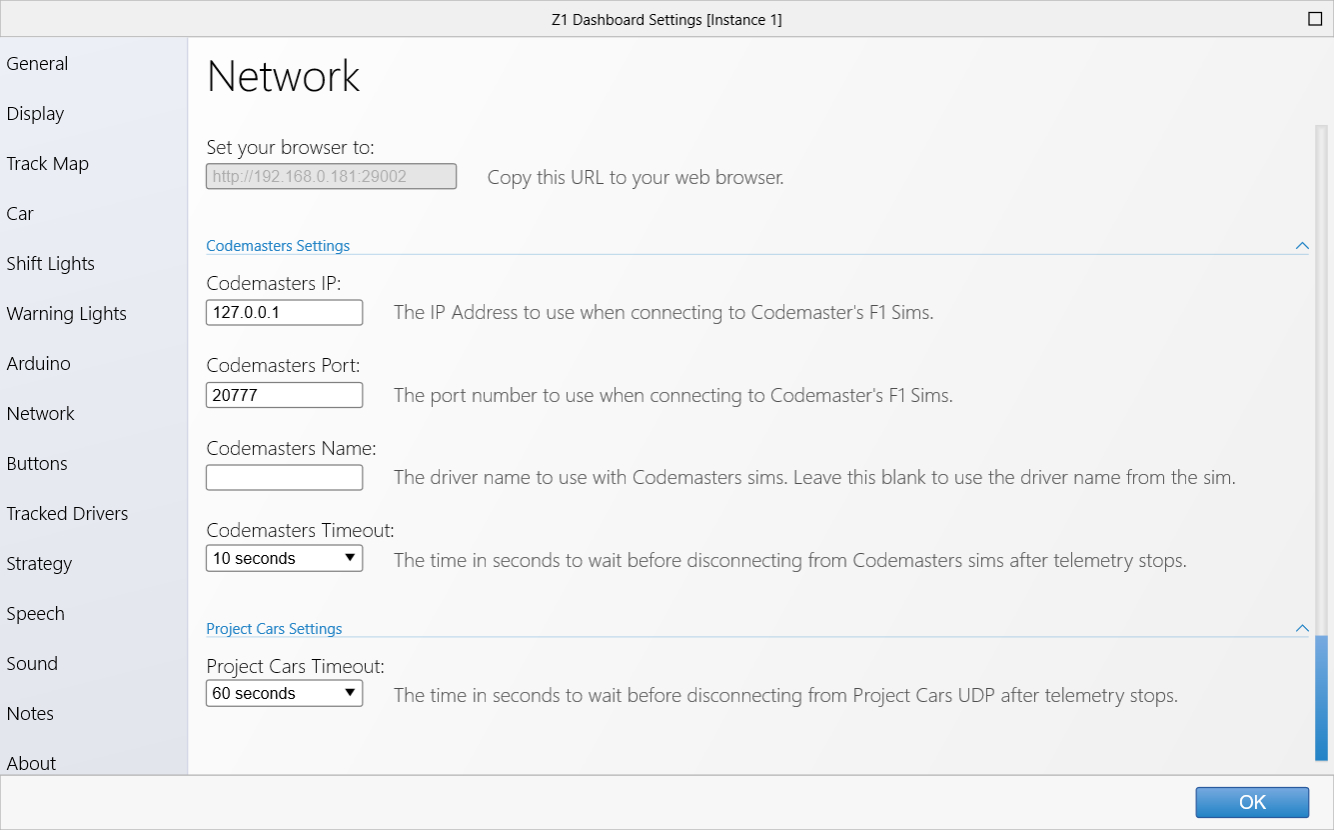 Codemasters IP:
Codemasters IP:
If you want to connect to the Codemasters F1 sims, then you should enter the IP address being used by the
Codemasters sim here. This is usually 127.0.0.1.
Codemasters Port:
If you want to connect to the Codemasters F1 sims, then you should enter the port being used by the
Codemasters sim here. This is usually 20777.
Codemasters Name:
This is the driver name you want to have displayed when you are running a Codemasters sim. The Codemasters
sims do not include the name of the driver in the API data feed. So if you leave this field blank then the
driver name displayed with a Codemasters sim will either be 'Driver' or the name of the F1 driver whose
car you are driving.
Codemasters Timeout:
Codemasters turns off telemetry when you pause or exit the sim. Since there is no way for the Z1 Dashboard
to know if the sim is just paused or has exited, it will wait for the number of seconds specified here for
the sim to resume. If it does not resume within that time frame then the Z1 Dashboard will assume the sim
has exited and disconnect from the sim.
Project Cars Timeout:
Project Cars UDP turns off telemetry when you pause or exit the sim. Since there is no way for the Z1
Dashboard to know if the sim is just paused or has exited, it will wait for the number of seconds specified
here for the sim to resume. If it does not resume within that time frame then the Z1 Dashboard will assume
the sim has exited and disconnect from the sim.
 Manual Index
Manual Index