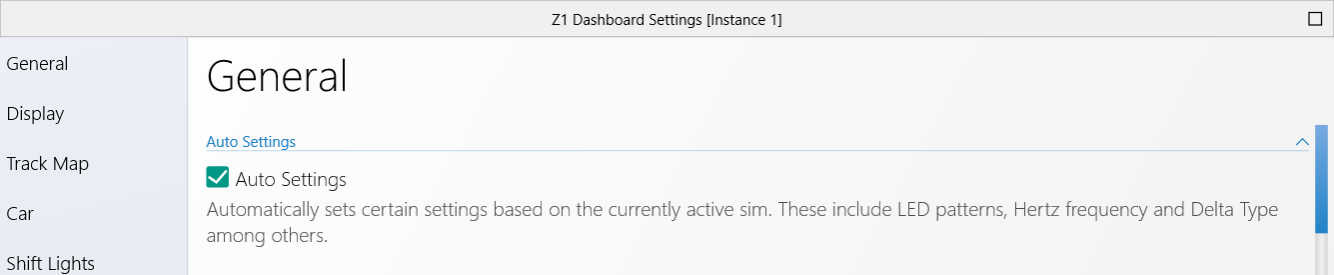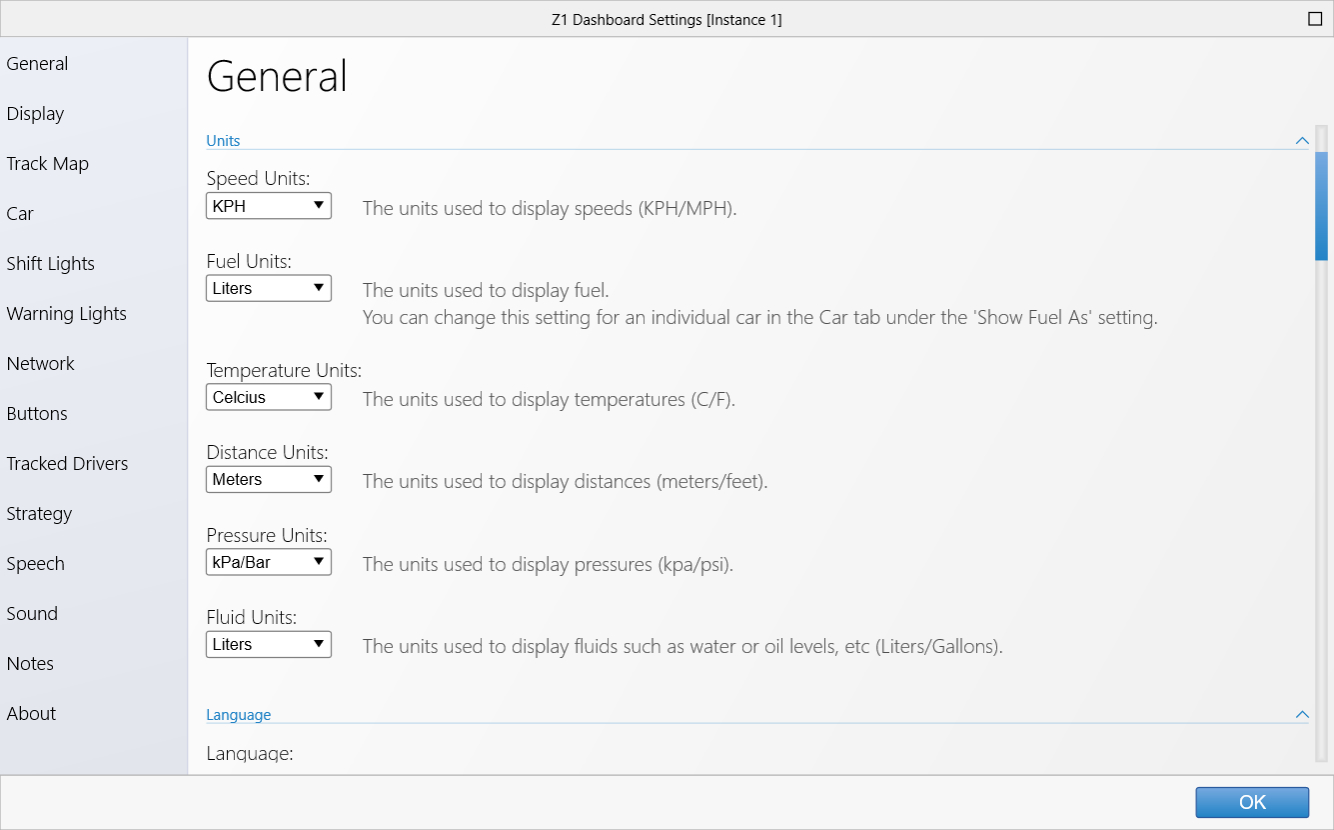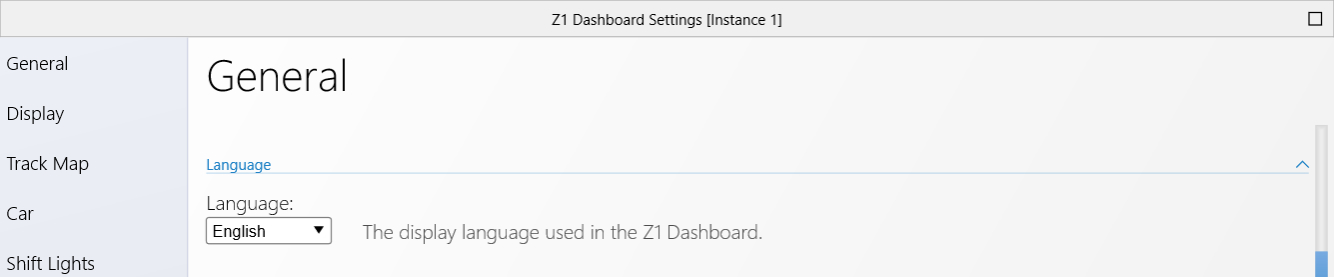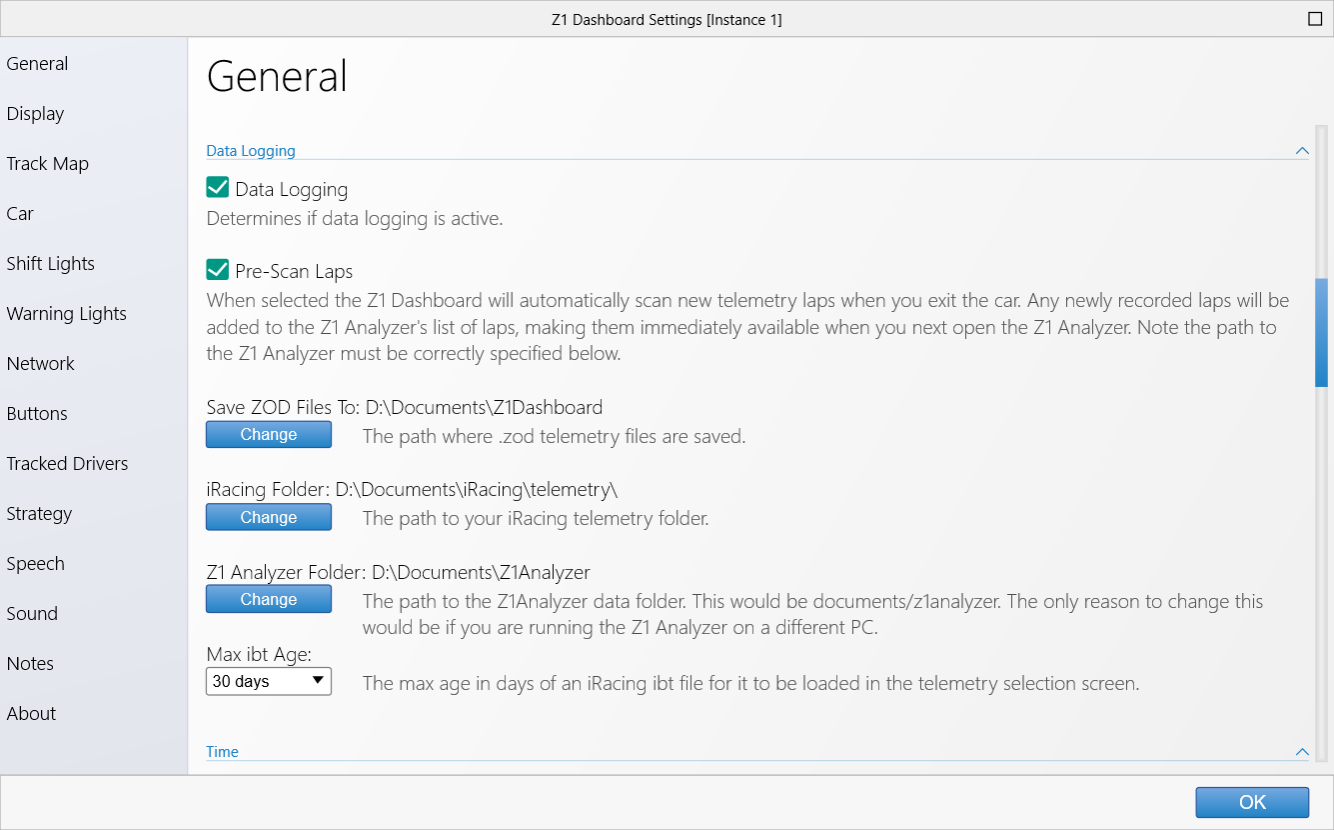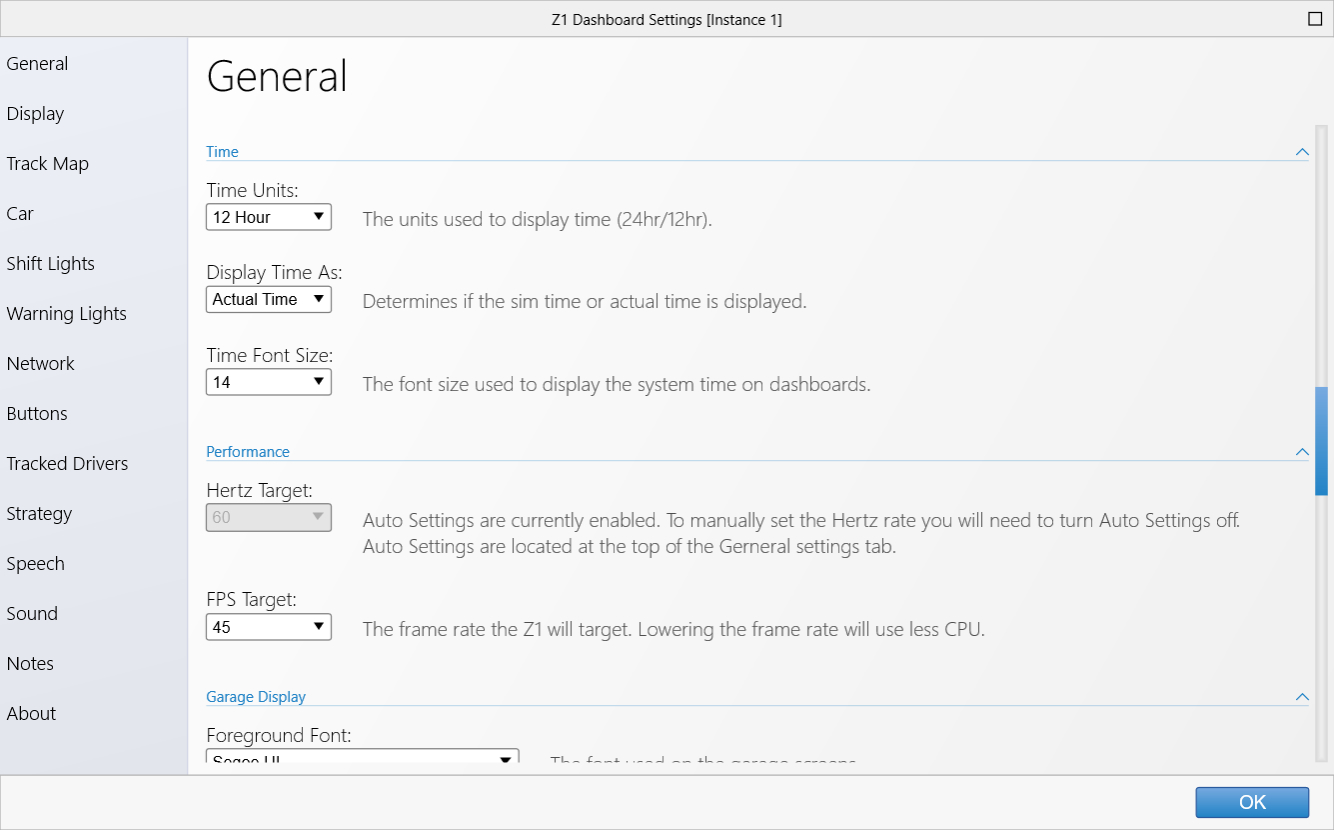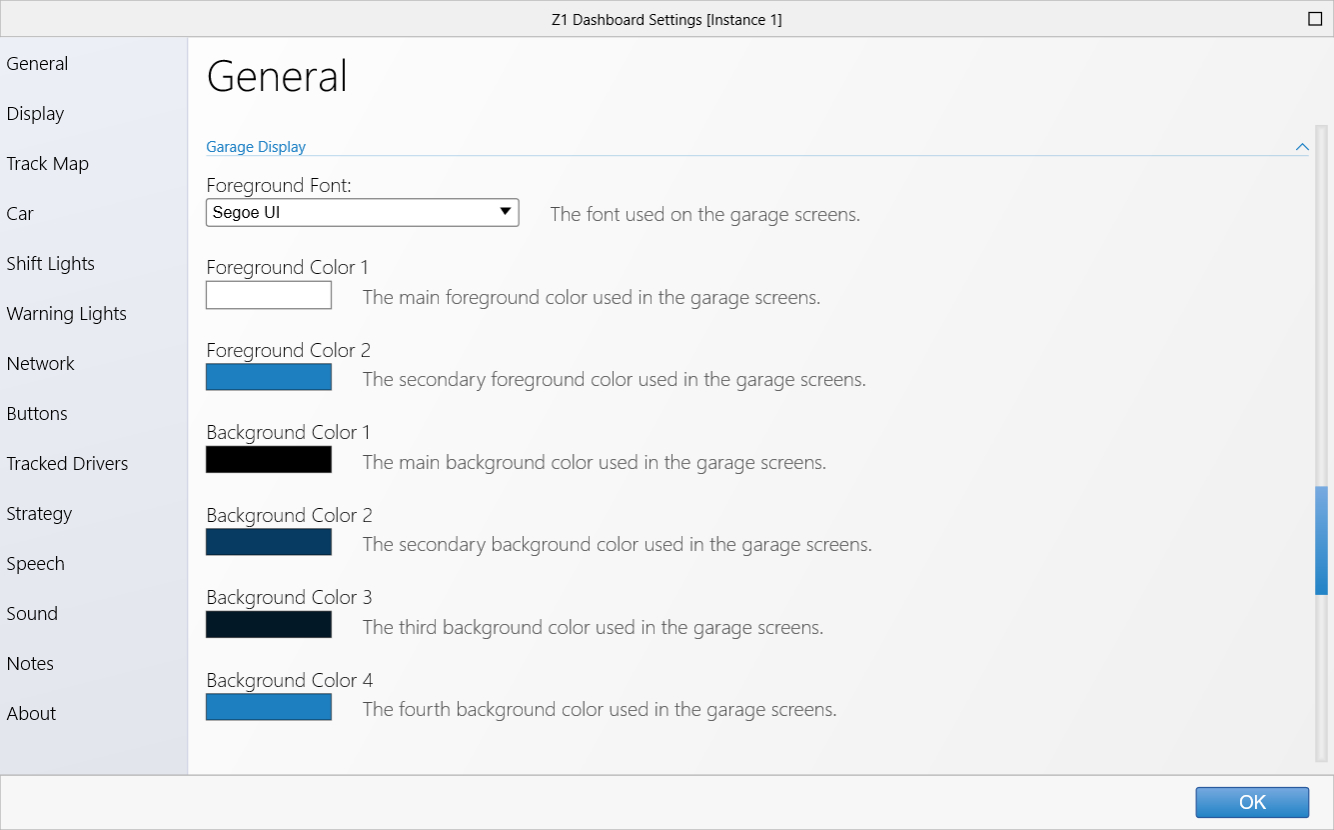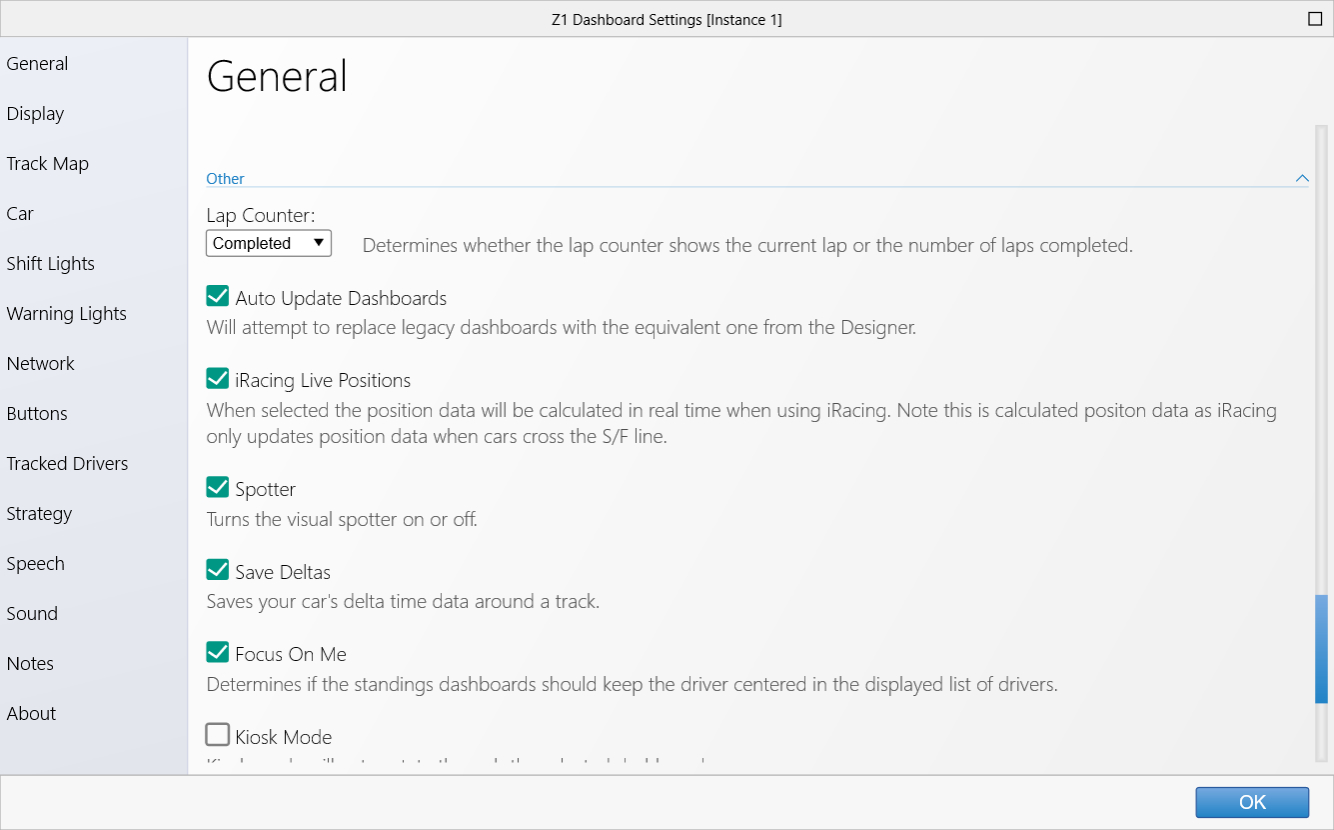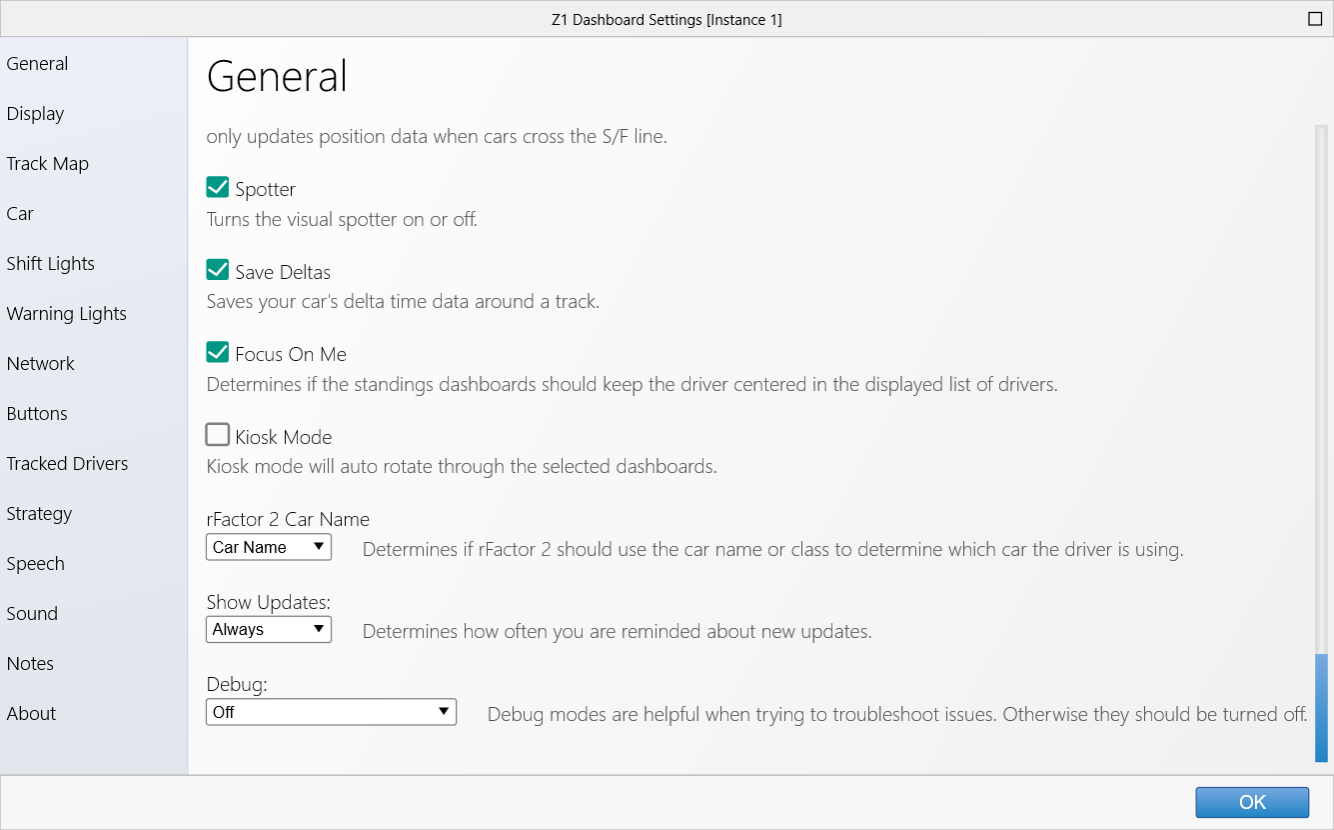The Z1 Dashboard software allows you to easily customize the display to suit your style. This customization is done using
the Settings Dialog, accessible by clicking the Settings Icon

while not connected to a sim, or by selecting 'Settings' from the menu when not in the car. Note that each instance of the
Z1 Dashboard software can have different settings. Changing settings for a particular instance only effects that instance.
The settings dialog contains several tabs with specific settings under each one. This page describes the General settings tab.
Auto Settings
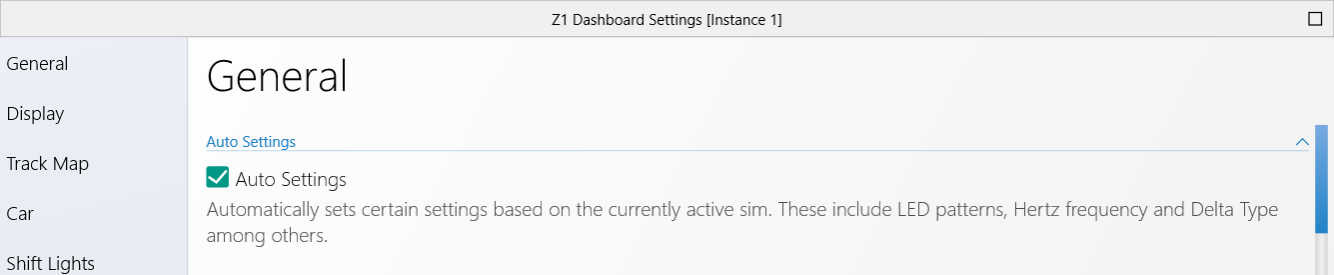 Auto Settings:
Auto Settings:
When this option is turned on the Z1 Dashboard will automatically sert certain settings for you based
on the currently running sim. These include things like LED patterns, Hertz frequency and Delta Type.
Units
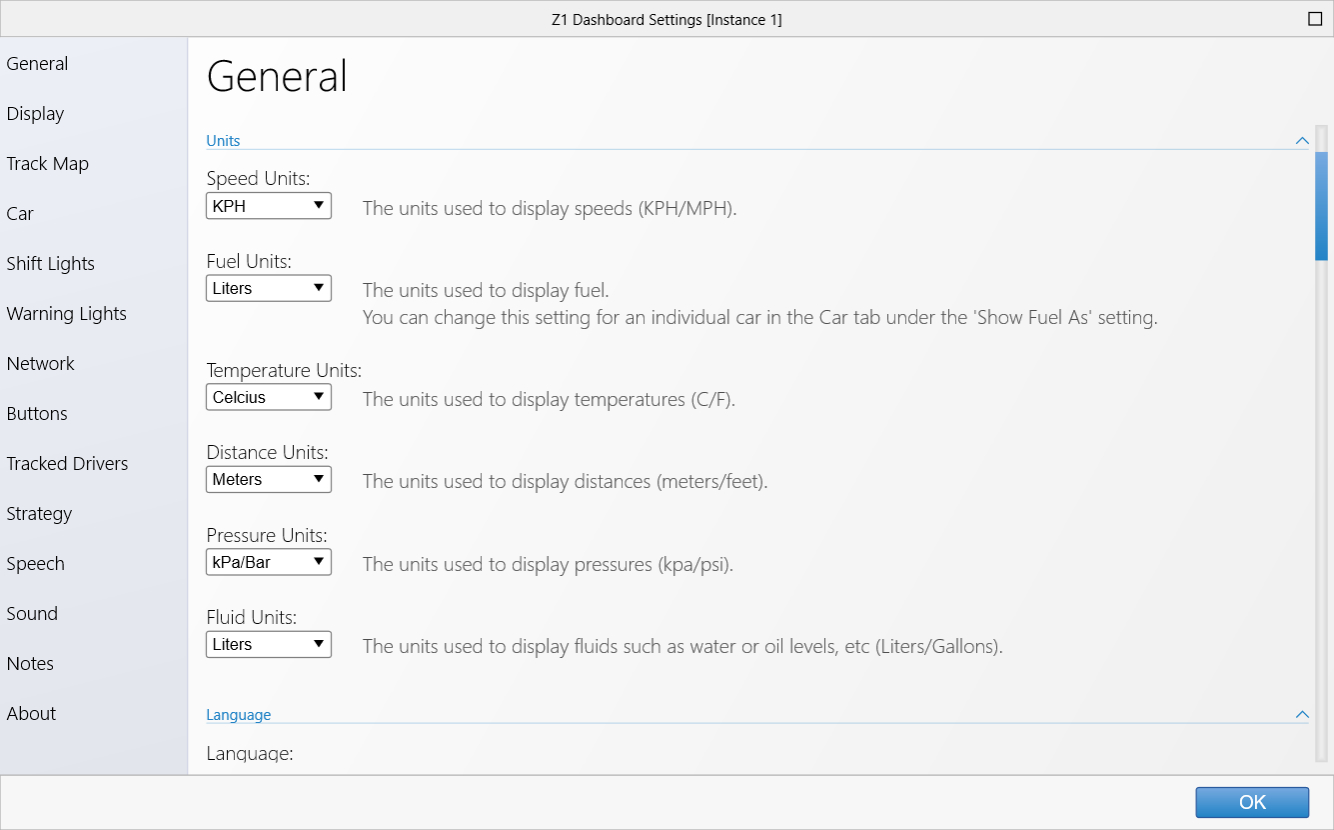 Speed Units:
Speed Units:
This determines how speeds will be displayed, either KPH or MPH.
Fuel Units:
This determines how fuel will be displayed, either liters, kilograms, US gallons, UK gallons, or pounds.
This is aglobal setting, but can be customized for each car in the Car tab.
Temperature Units:
This determines how temperatures will be displayed, either celsius or fahrenheit.
Distance Units:
This determines how distances will be displayed, either meters or feet.
Pressure Units:
This determines how pressures will be displayed, either kPa/Bar or PSI.
Amounts Units:
This determines how fluids, such as water or oil levels, will be displayed, either liters or gallons.
Language
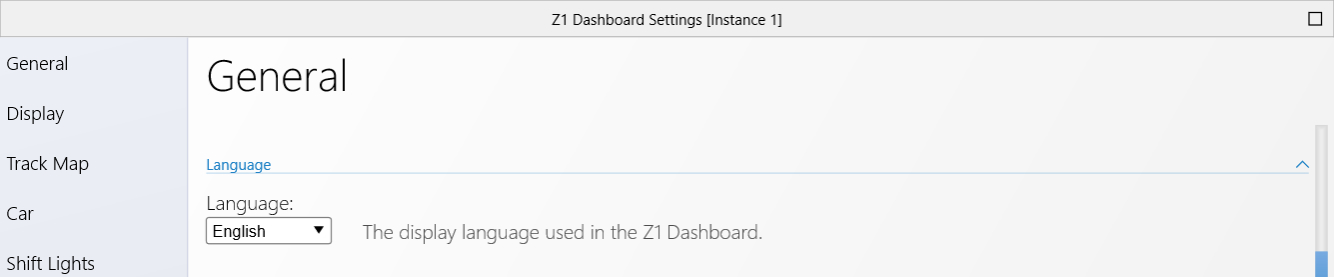 Language:
Language:
This determines the display language used by the Z1 Dashboard. Note not everything in the Dashboard is translated.
You can create your own language packs for use within the Z1 Dashboard. To do so go to the folder
documents/z1dashboard/languages and make a copy of the Template.zol file. The new file should be named
after the desired language. Then open this file in Notepad and update the translations as appropriate.
You can look at one of the default language packs if you have questions on how this works.
Data Logging
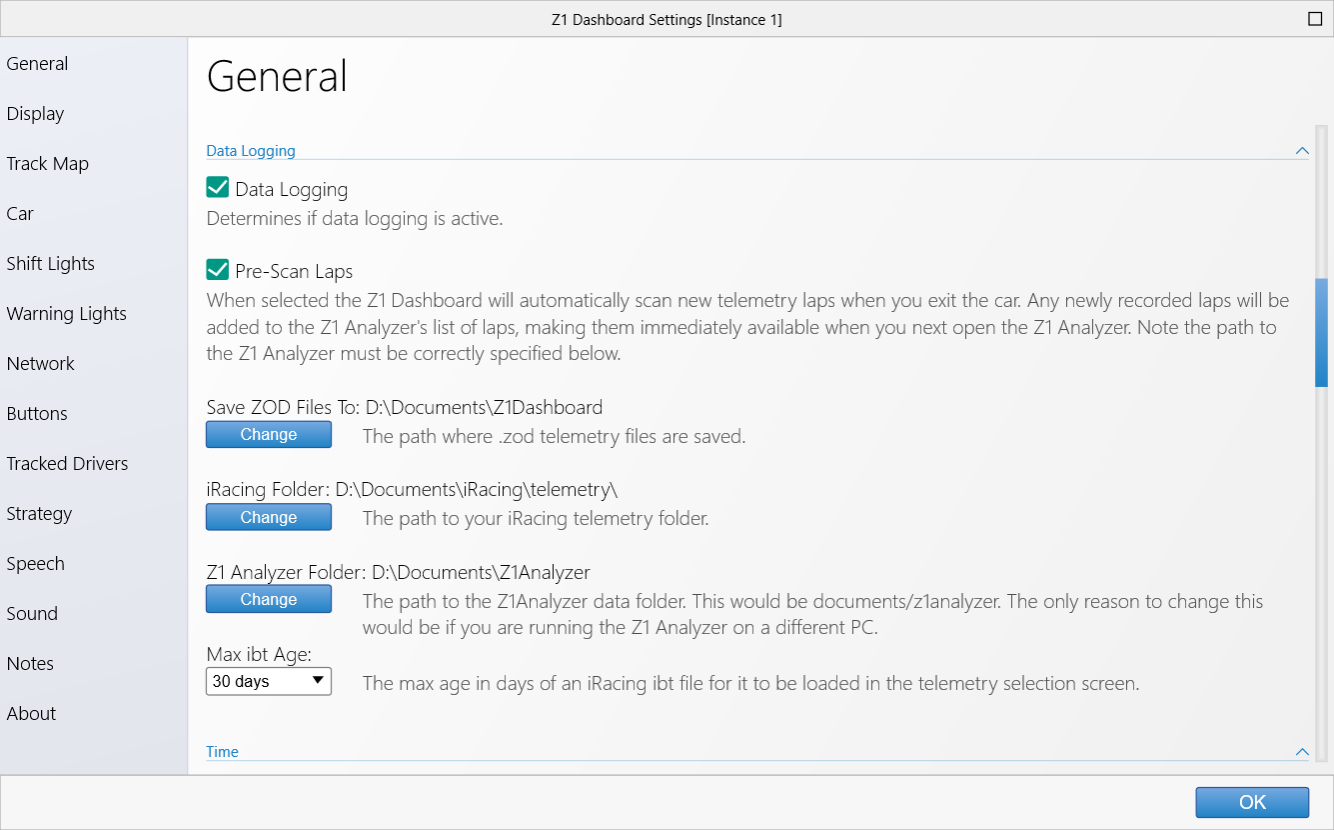 Data Logging:
Data Logging:
These options determine if data logging is active. Data logging allows the Z1 Analyzer to show you your most
recently run laps. We recommend using the Z1 Analyzer after every session as it will tell you where
you can improve your lap times. It is the single best way to quickly improve as a driver, and is included
with the Z1 Software.
The folder locations for where to save the data files, the location of iRacing and the Z1 Analyzer are
set to their defaults. But you can change them if necessary using the three Change buttons.
Max ibt Age:
This determines the maximum age of an iRacing ibt file that will be read when using the mini-telemery section
within the Z1 Dashboard. Note this has no effect on telemetry within the Z1 Analyzer.
Time/Performance
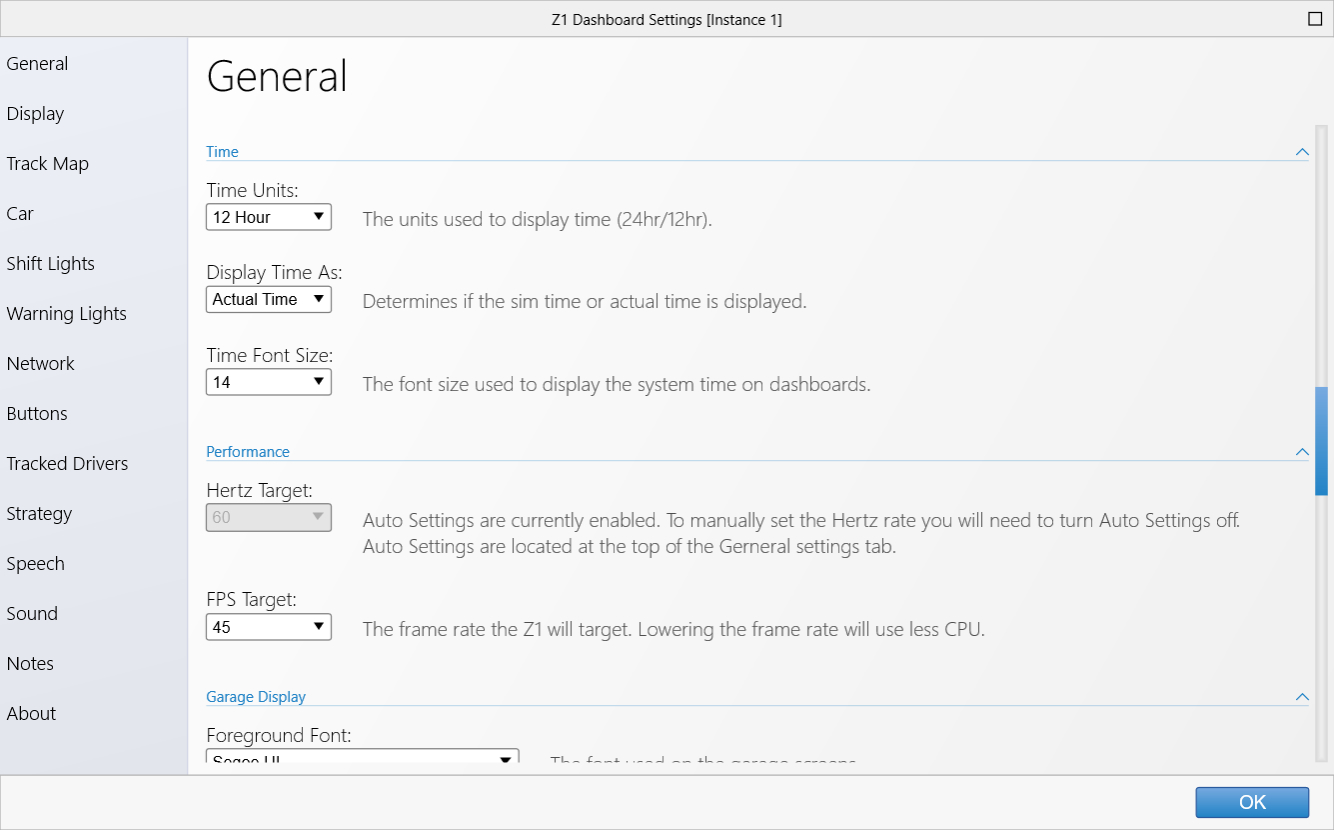 Time Units:
Time Units:
This determines if 12 or 24 hour time is used when displaying times within the Z1 Dashboard.
Display Time As:
This determines if the actual time, or the time within the sim is displayed in various locations
within the Z1 Dashboard. (Note not all sims support the sim time option. In these cases actual time
will be displayed.)
Time Font Size:
This is the font size that will be used to display the time on legacy dashboards.
Hertz Target:
This determines how frequently the Z1 Dashboard will request data from the sim. If this option
is set to off then the data will be requested as fast as possible.
FPS Target:
This is the frame rate the Z1 Dashboard will target. A lower frame rate will use fewer CPU/GPU resources.
Garage Display
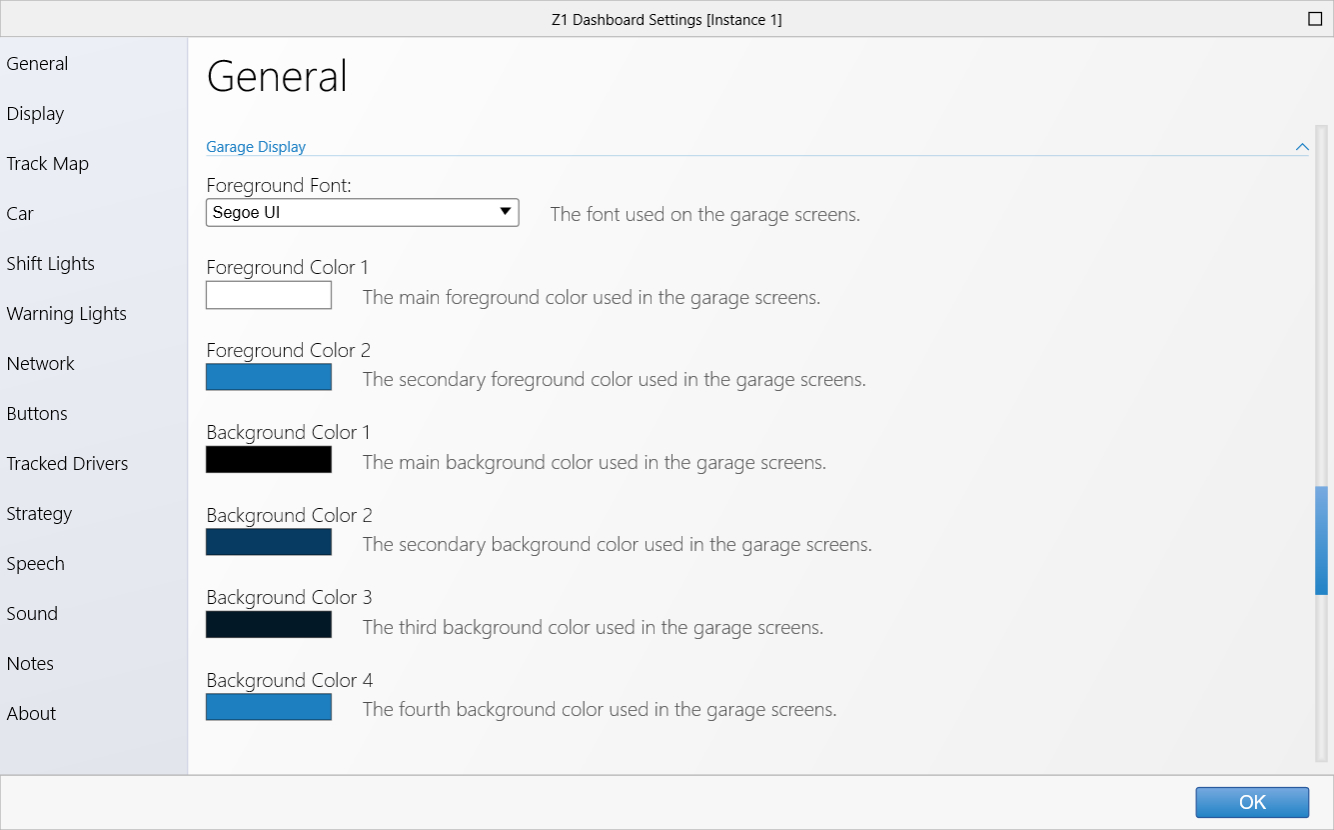 Foreground Font:
Foreground Font:
This is the font used to display the text on the garage screens you see when not in the car. The drop down displays all fonts available on your system.
Select the desired font from the list.
Foreground Color 1-2:
These colors are used to display the text on the various garage screens you see when not in the car. Change these colors to change the look of the garage screens.
Clicking on any of the swatches will will display a color chooser which allows you to select the desired color.
Background Color 1-4:
These colors are used to create backgrounds of the various garage screens you see when not in the car. Change these colors to change the look of the garage screens.
Clicking on any of the swatches will will display a color chooser which allows you to select the desired color.
Other
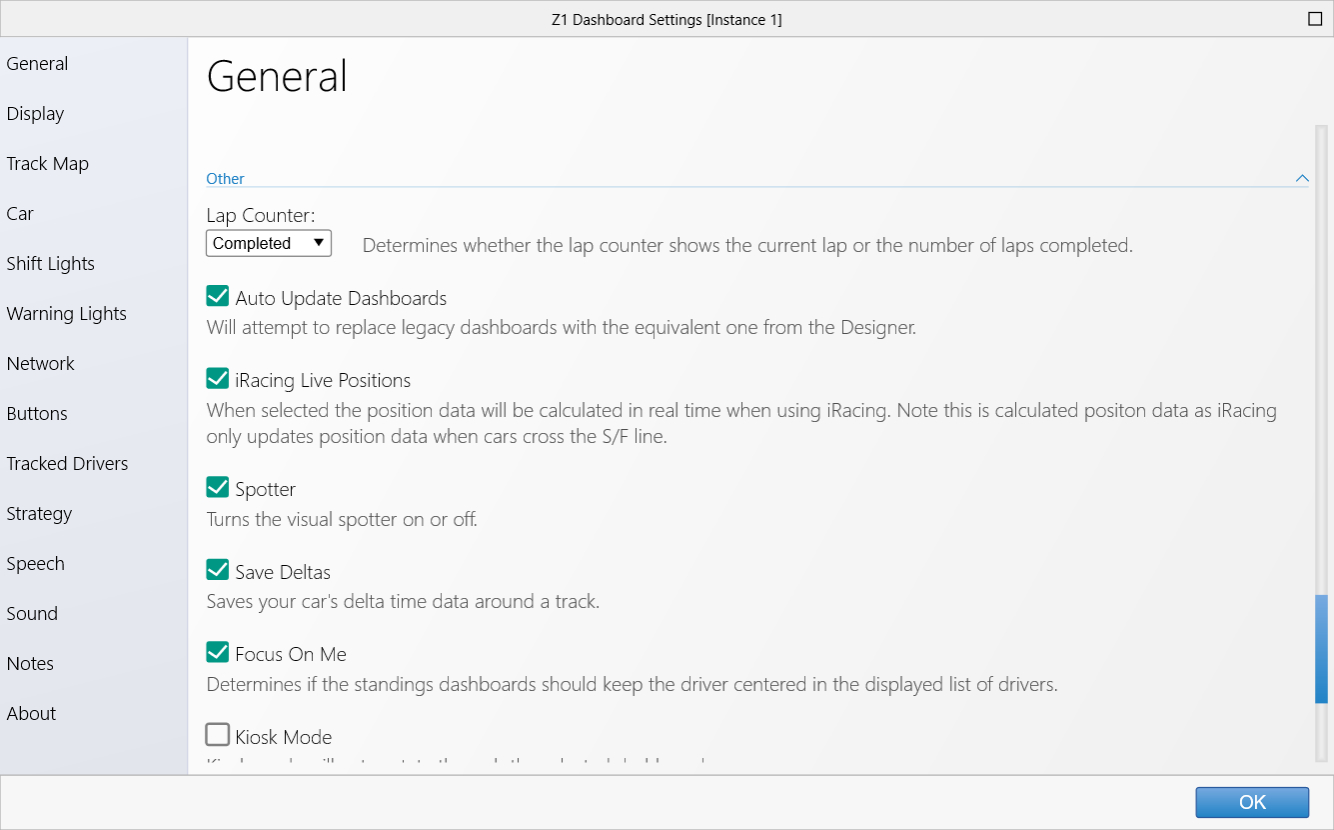 Lap Counter:
Lap Counter:
This lets you choose how the current race lap is displayed on your dashboard.
Current means that if you are on
lap 10 of a 10 lap race the display will say
Lap 10 of 10 (because you are on the 10th lap.
Completed means
that if you are on lap 10 of a 10 lap race the display will say
Lap 9 of 10 (because you have completed 9 laps.)
Auto Update Dashboards:
Dashboards are now created using the Z1 Designer application. You can create your own, edit existing ones,
or simply download one of the hundreds of dashboards. All dashboards created prior to the Designer and now
know as 'legacy' dashboards. These are gradually being replaced by the ones from the Designer. This option
will automatically replace them when an replacement becomes available.
iRacing Live Positions:
When selected the position data will be calculated in real time when using iRacing. Note this is calculated
position data as iRacing only updated positions data when cars cross the S/F line.
Spottter:
This option turns the visual spotter on or off. The visual spotter will display arrows on the left or
right side of the dashboard to indicate the presence of cars to your left or right. Note that not all
sims supprt this feature.
Save Deltas:
When selected the Z1 Dashboard will save your delta times after each session. This allows you to compare
laps to ones set in previous sessions. If you do not want to save your delta times, uncheck this option.
If the setting is not selected then every time you get into the car your split times will be based on
whatever times you set during that session.
Focus On Me:
This determines if the standings dashboard will automatically keep the list of drivers scrolled so that
you are visible on the screen.
Kiosk Mode:
This turns Kiosk mode on or off. Kiosk mode will cycle through all selected dashboards for the car,
overlaying the name of the dashboard. This is intended for trade show and similar events.
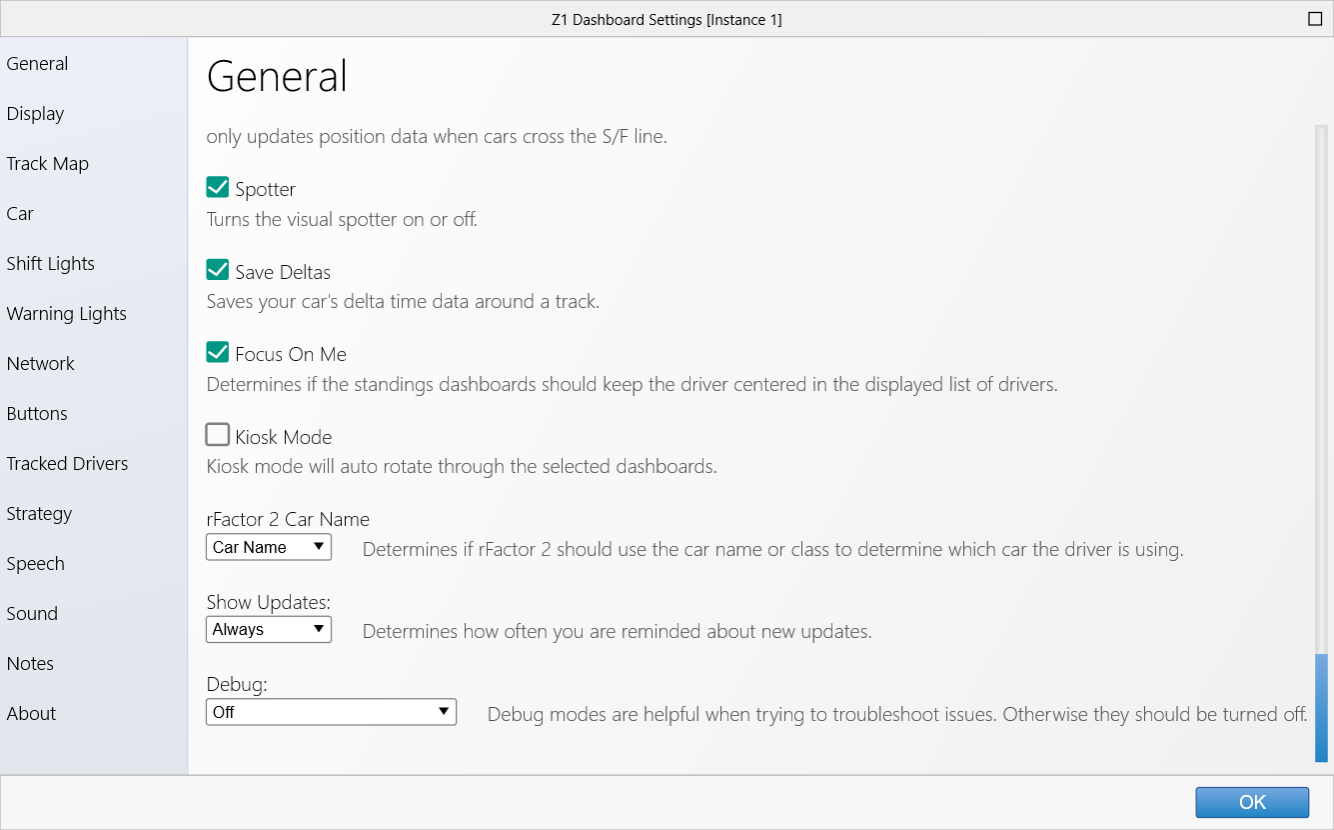 rFactor 2 Car Name:
rFactor 2 Car Name:
This determines if rFactor 2 should use the car name or class name to determine which car the driver is
using. This can be necessary for rFactor 2 as you can have multiple cars in the same class which have
slightly different names based on a car number. You would want the car class to be used in this case because
using the car name would mean you would have to define the car settings for each different car number.
Show Updates:
This determines how often you are reminded about new updated.
Debug:
This drop down allows you to turn on various debug modes which can help diagnose problems. In most situations
this can be left set to off. Note that selecting a debug option can slow down frame rates due to the amount
of data output during the debug process.
 Manual Index
Manual Index