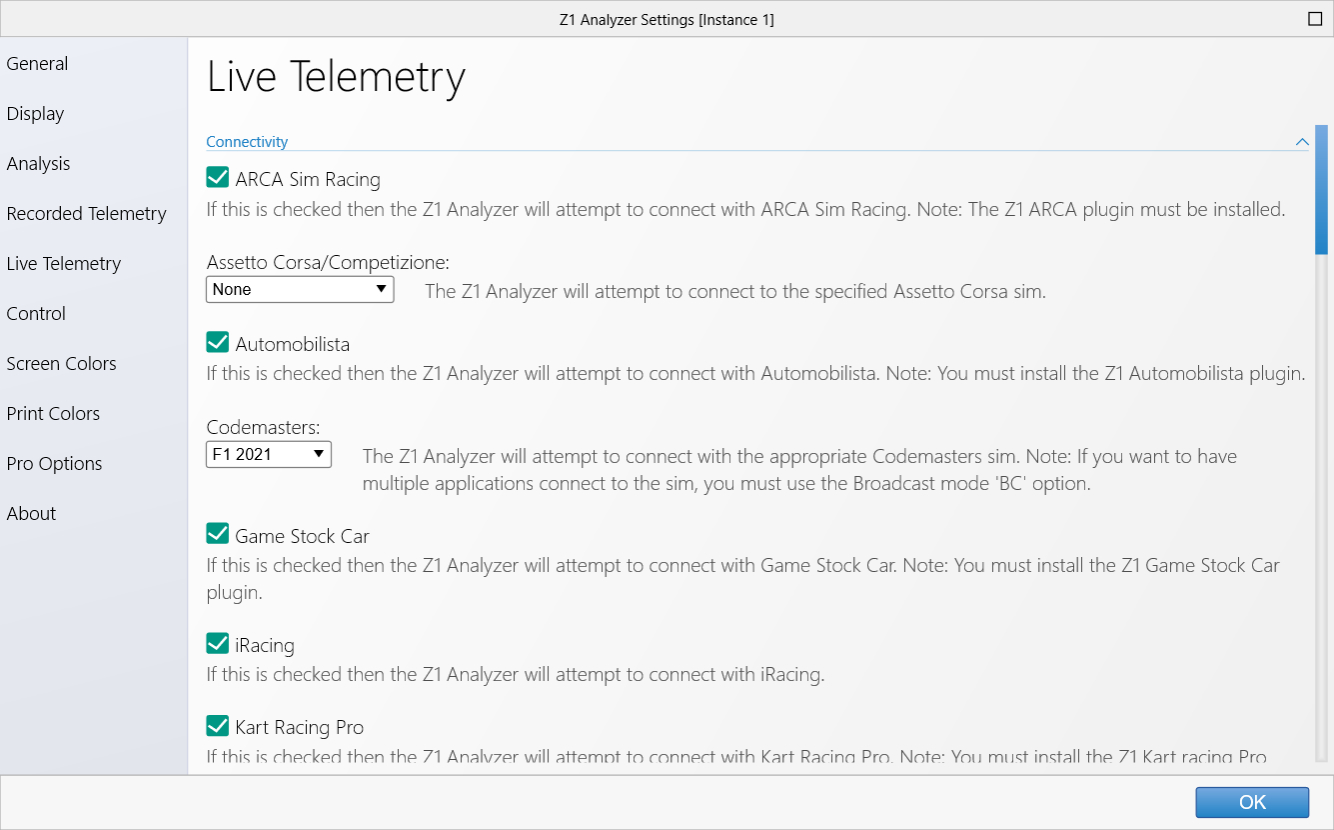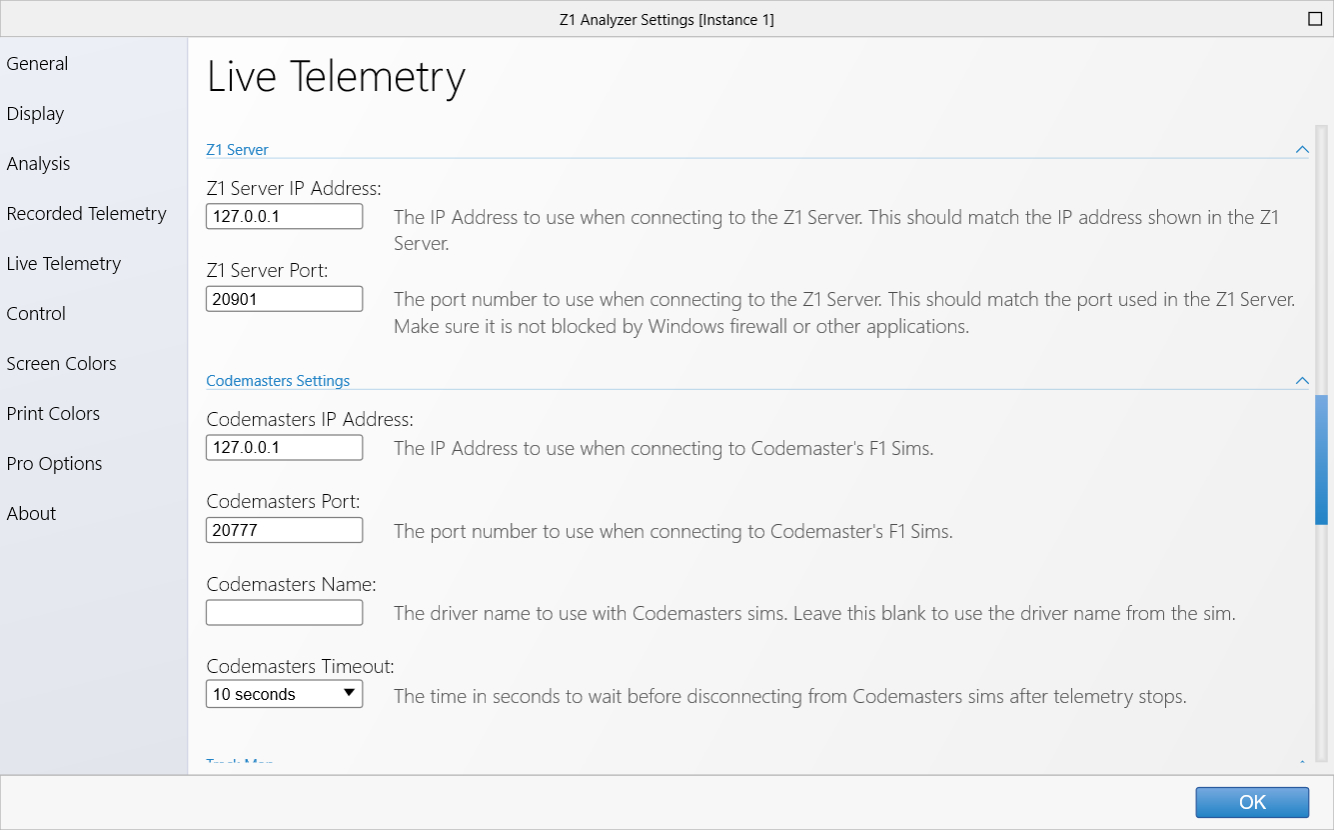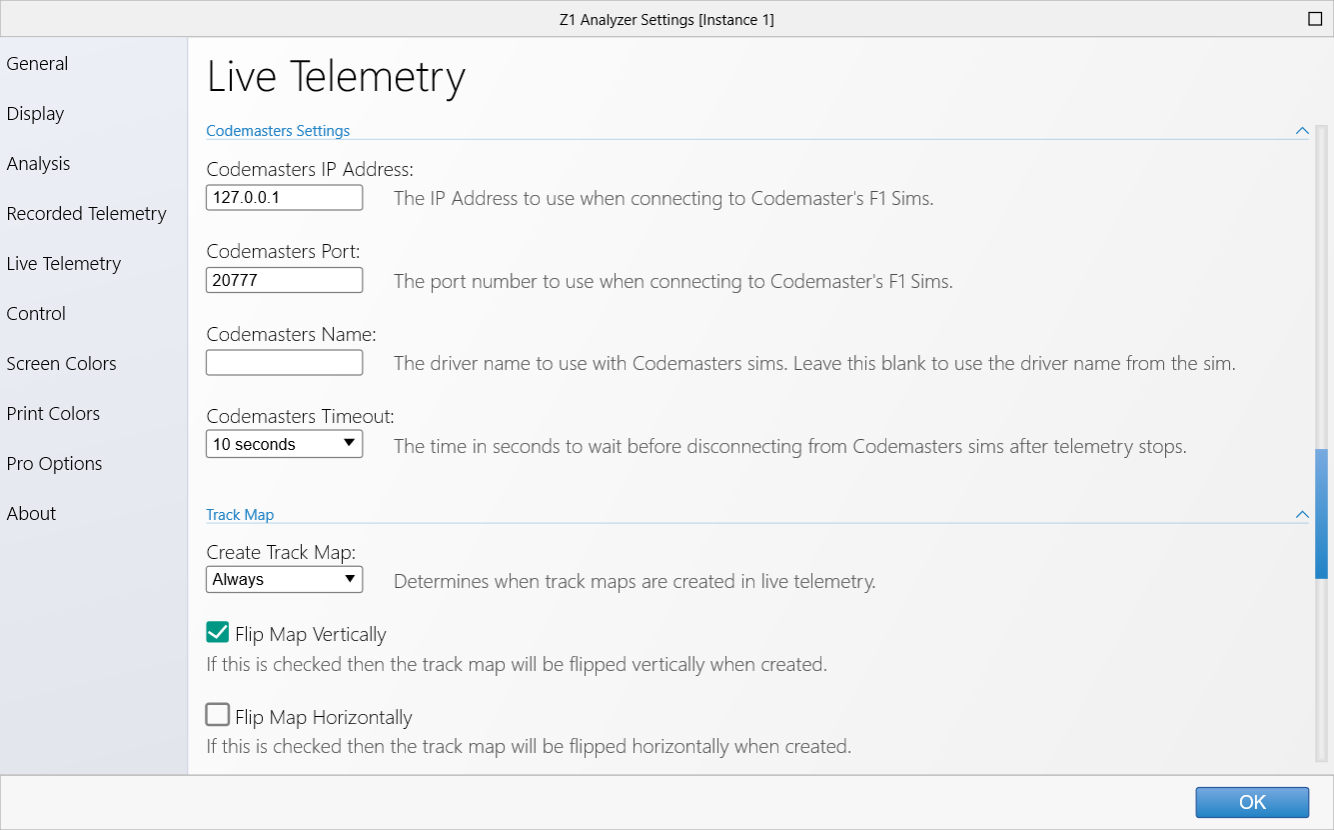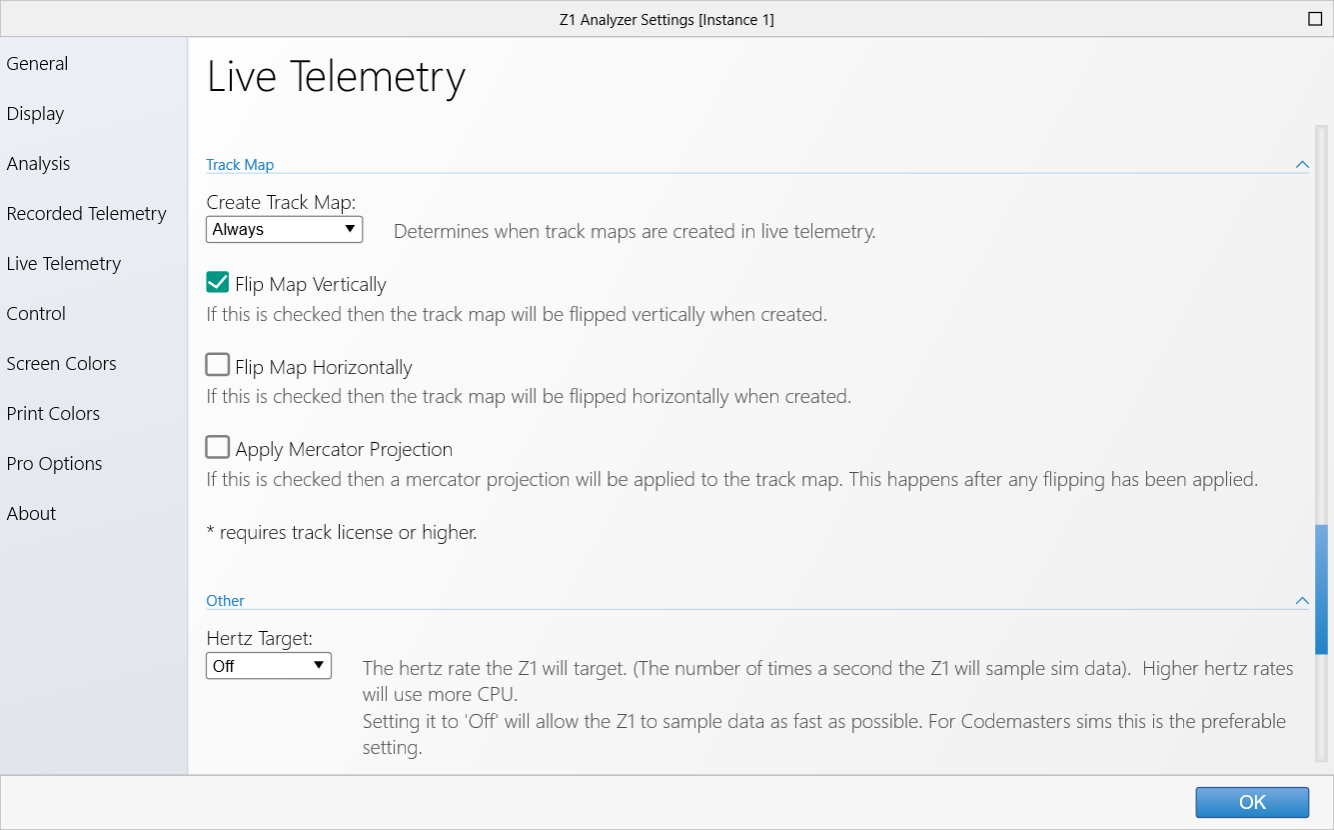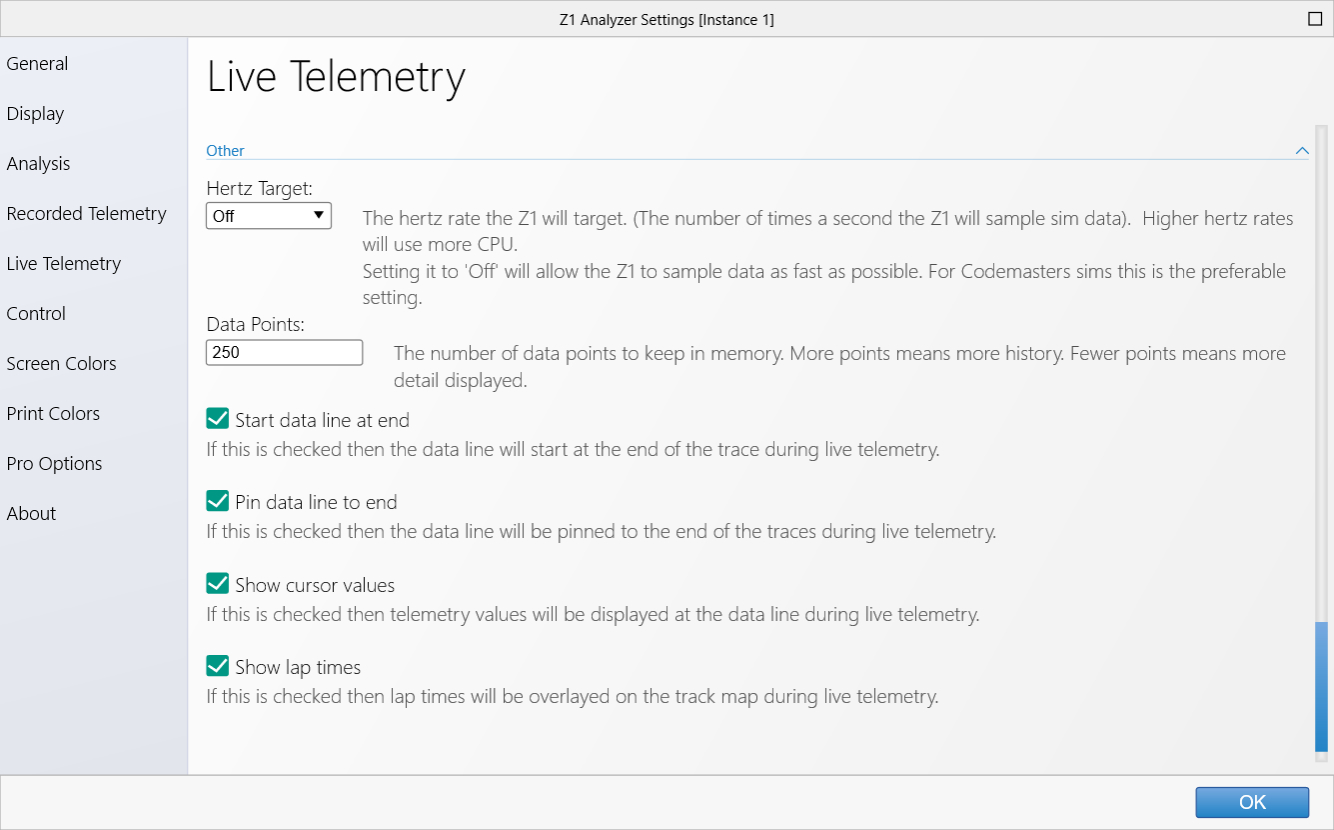One of the great features of the Z1 Analyzer is its ability to show you live telemetry. This allows you to see
the data streaming off the car in real time. If you are a driving coach this lets you give real time feedback
as opposed to having to wait for the lap to be finished before helping your driver. In addition if you are a
team manager then you can use this feature to monitor your car to make sure everything is within appropriate
values.
The Live Telemetry settings screen allows you to set up how the Analyzer will connect to the sims,
as well as specifying some of the display features for live playback.
Connectivity
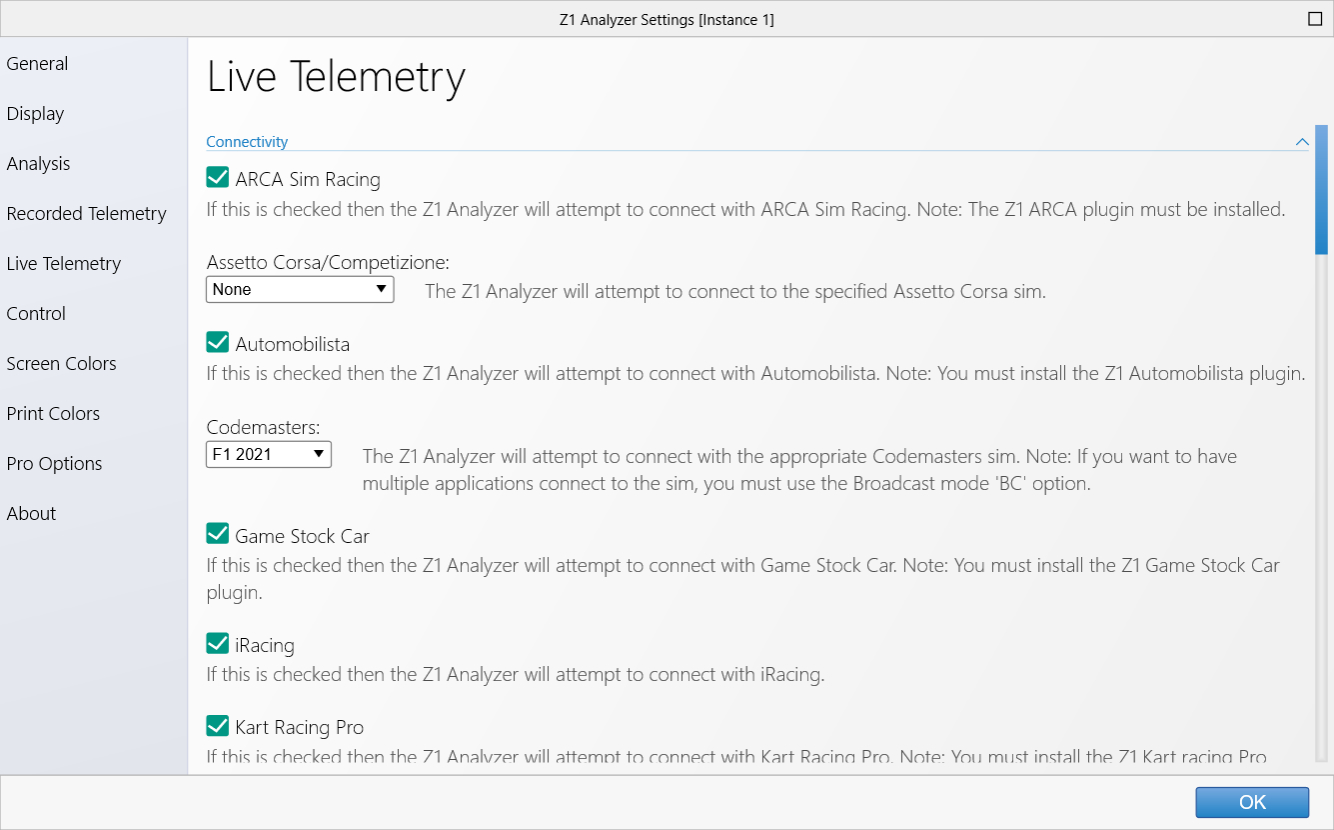
The various connectivity options determine which sims the Z1 Dashboard will attempt to connect to. If you
are only using a few sims then unchecking the ones which are not used will result in a faster connection
time when starting your sim.
Note: for Project Cars or Automobilista 2 you should make the appropriate selection under the 'Madness Engine'
drop down.
Note: for Codemasters F1 sims and Dirt Rally 2 you should make the appropriate selection under the 'Codemasters'
drop down.
Using F1 sims with multiple connections. If you want multiple software applicatons to receive data from the
Codemasters F1 sims then you need to run them in 'broadcast mode'. This is set from within the sim. You then
also need to tell the Z1 Dashboard that you are using broadcast mode. So in this case select the 'BC' option
from the drop down, for example 'F1 22 BC'.
Z1 Server
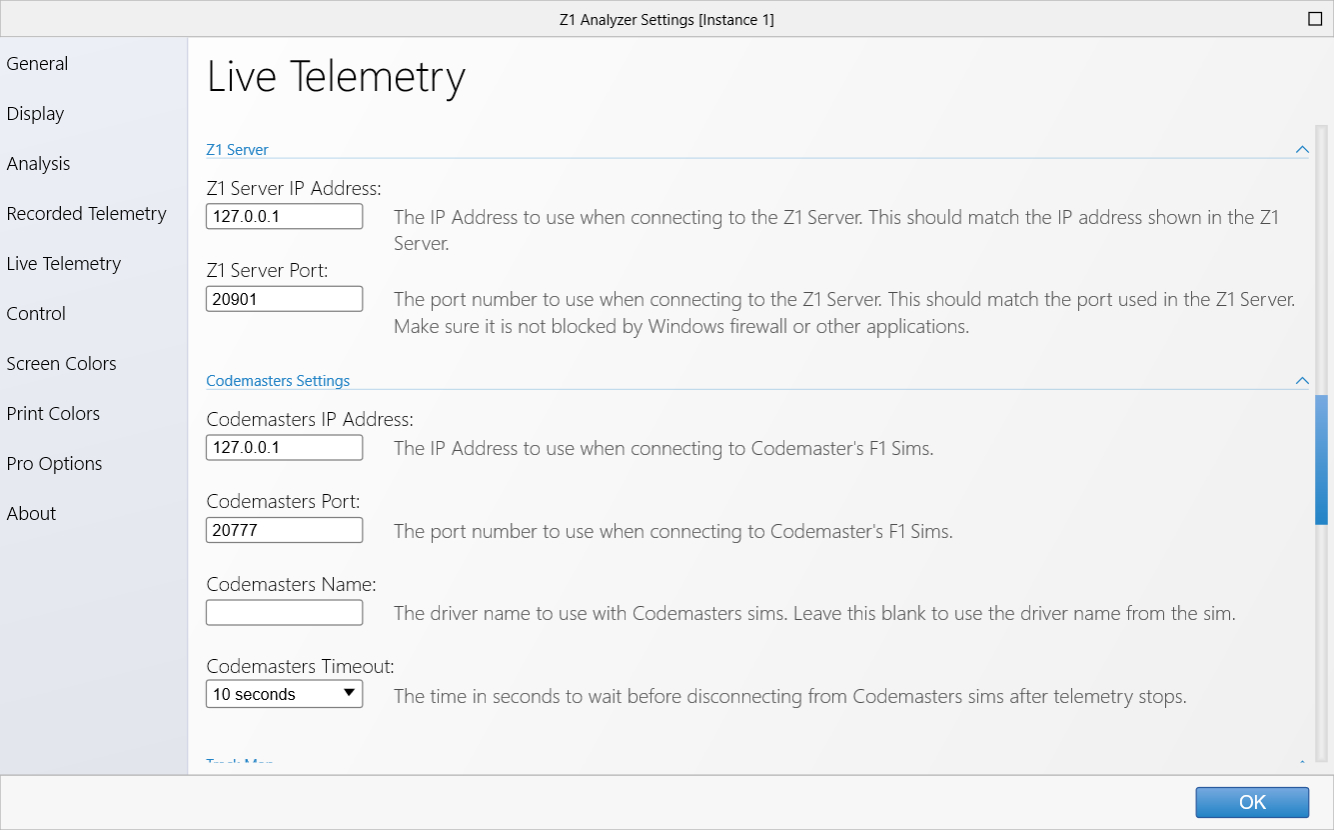 Z1 Server IP Address:
Z1 Server IP Address:
This is the IP Address to use when connecting to the Z1 Server. This should match the IP Address shown on
the main display of the Z1 Server.
Z1 Server Port:
This is the port number to use when connectong to the Z1 Server. This should match the port shown on the
main display of the Z1 Server. Make sure this port is not blocked by Windows firewall or other applications.
Codemasters Settings
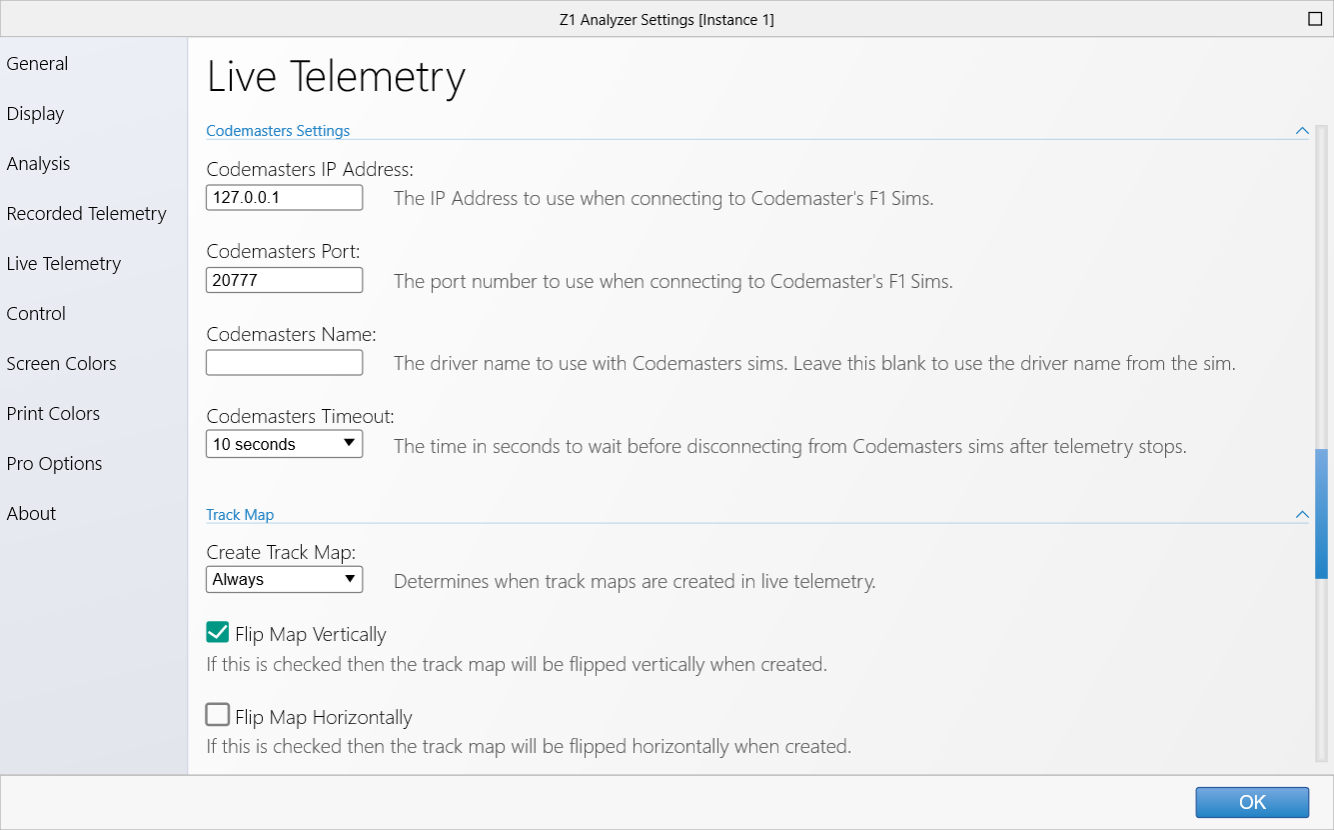 Codemasters IP Address:
Codemasters IP Address:
This is the IP Address to use when connecting to Codemasters F1 sims. Make sure this matches the IP Address
set within the Codemasters sim.
Codemasters Port:
This is the port number to use when connecting to Codemasters F1 sims. Make sure this matches the port number
set within the Codemasters sim.
Codemasters Name:
This is the driver name to use with Codemasters sims. Leaving this blank will use the driver name from
the sim. The option is available because the Codemasters sim usually use the F1 driver name and not your
name. If you would like your name to be used within the telemetry, then enter it here.
Codemasters Timeout:
This is the tim in seconds the Z1 analyzer will wait before disconnecting from Codemasters sims after
telemetry stops. This is needed because Codemasters does not differentiate between the sim being paused
and the sim being stopped. So if you regularly pause the sim for 10-20 seconds then you would want to
set this value at a higher value, such as 30 seconds.
Track Map
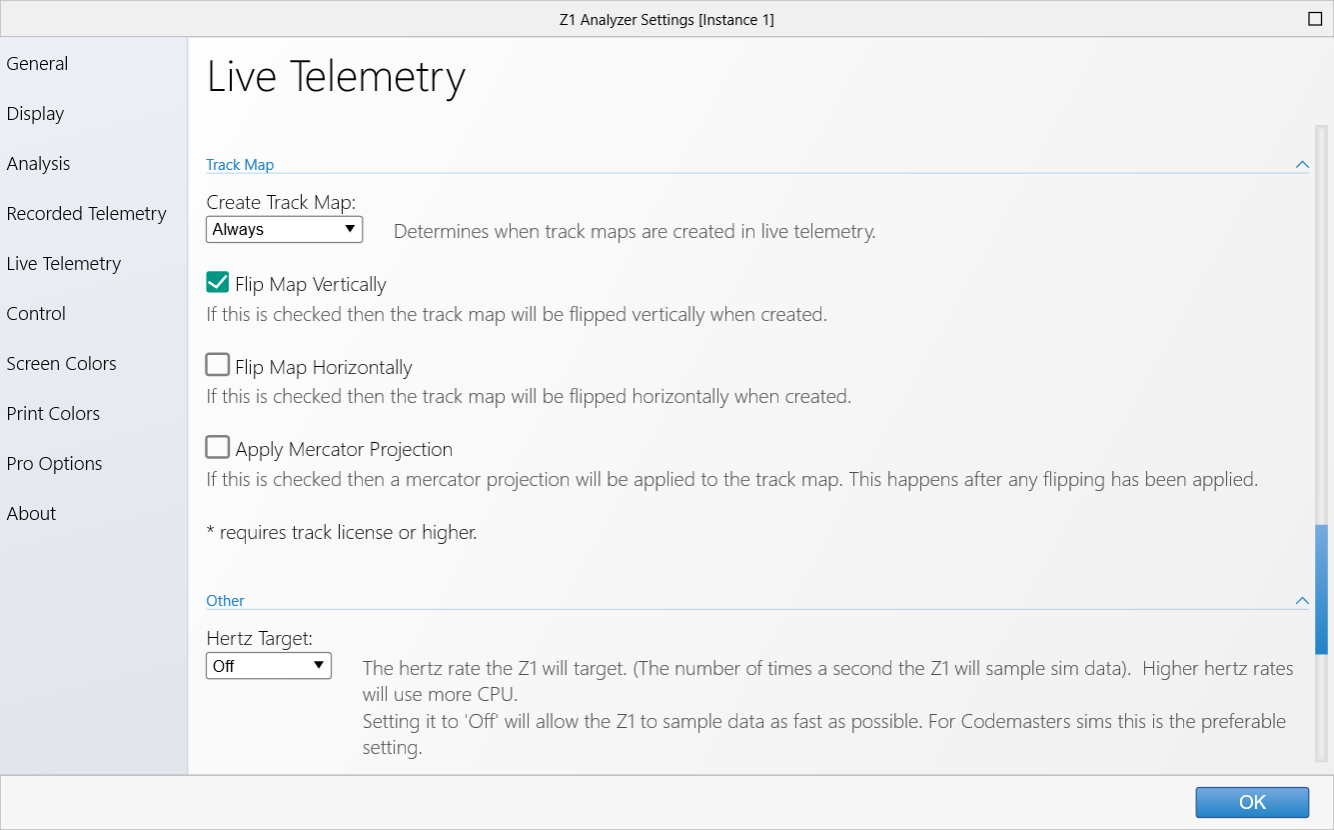
The following track map options all require a Track or Pro license.
Create Track Map:
This determines when track maps are created in live telemetry. Note that iRacing does not output the necessary
data in live telemetry to create a track map. For that sim you need to create the track map from recorded
telemetry and then save before going using live telemetry.
Never: The track map will never be created. This can be useful it you don't want to over write an existing
track map
Always: A new track map will be created with every fast lap you drive.
If Blank: A new track map will only be created for a fast lap if it does not already exist.
Flip Map Vertically:
If this is checked then the track map will be flipped vertically when created.
Flip Map Horzontally:
If this is checked then the track map will be flipped horizontally when created.
Apply Mercator Projection:
If this is checked then a mercator projection will be applied to the track map. This happens after any
horziontal or vertical flips have been applied. This option is recommended for sims that provide latitude
and longitude coordinates for their track maps.
Other
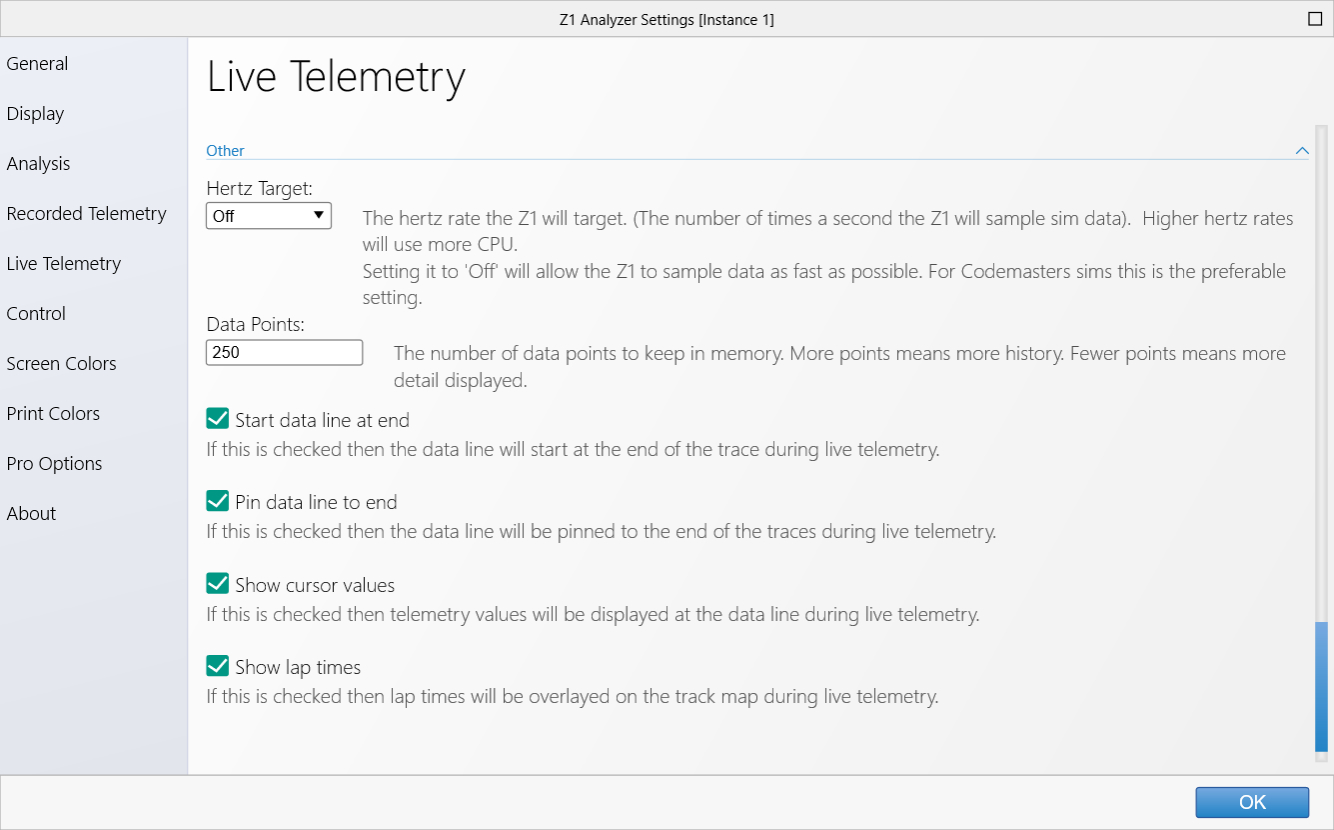 Hertz Target:
Hertz Target:
This is the hertz rate the Z1 Analyzer will target. The hertz rate is the number of times a second the Z1
Analyzer will sample the data. Higher hertz rates will use more CPU.
Settings this option to 'Off' will allow the Z1 Analyzer to sample data as fast as possible. For Codemasters
sims this is the preferable setting.
Data Points:
This is the number of individual data points kept in memory. The higher this number the farther back each
trace will display data. A smaller number will move the data across the screen faster.
Start data line at end:
With this checked the data line that shows the current location of the displayed data numbers in a trace will
begin at the end (the right side) of the traces.
Pin data line to end:
With this checked the data line will stay at the right side of the trace regardless of where you click while
live telemetry is playing.
Show cursor values:
With this checked the telemetry values will be displayed at the data line during live telemetry playback.
If these numbers are interfering with your view of the trace lines, then uncheck this box.
Show lap times:
Check this box if you want the current and last lap time to be displayed on the track map when live telemetry is running.
 Manual Index
Manual Index