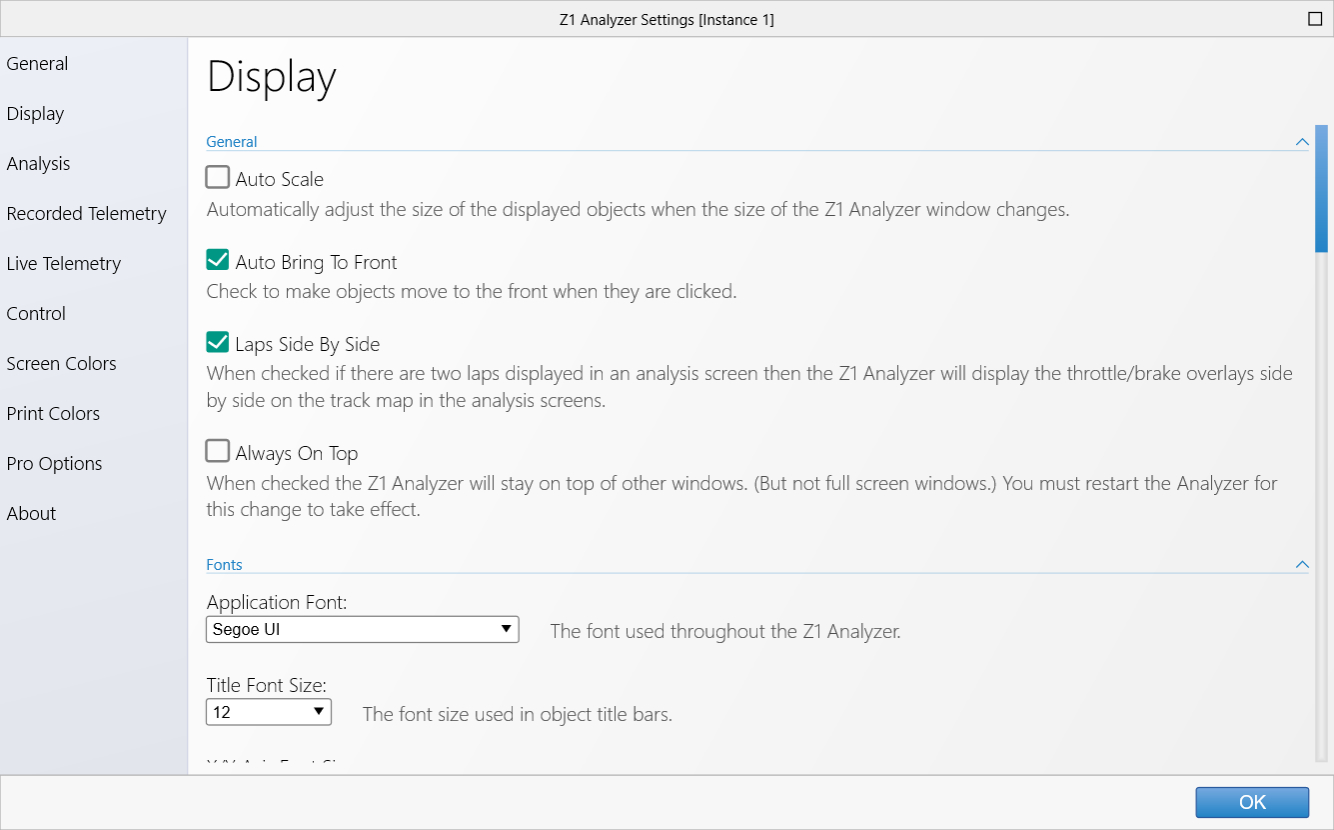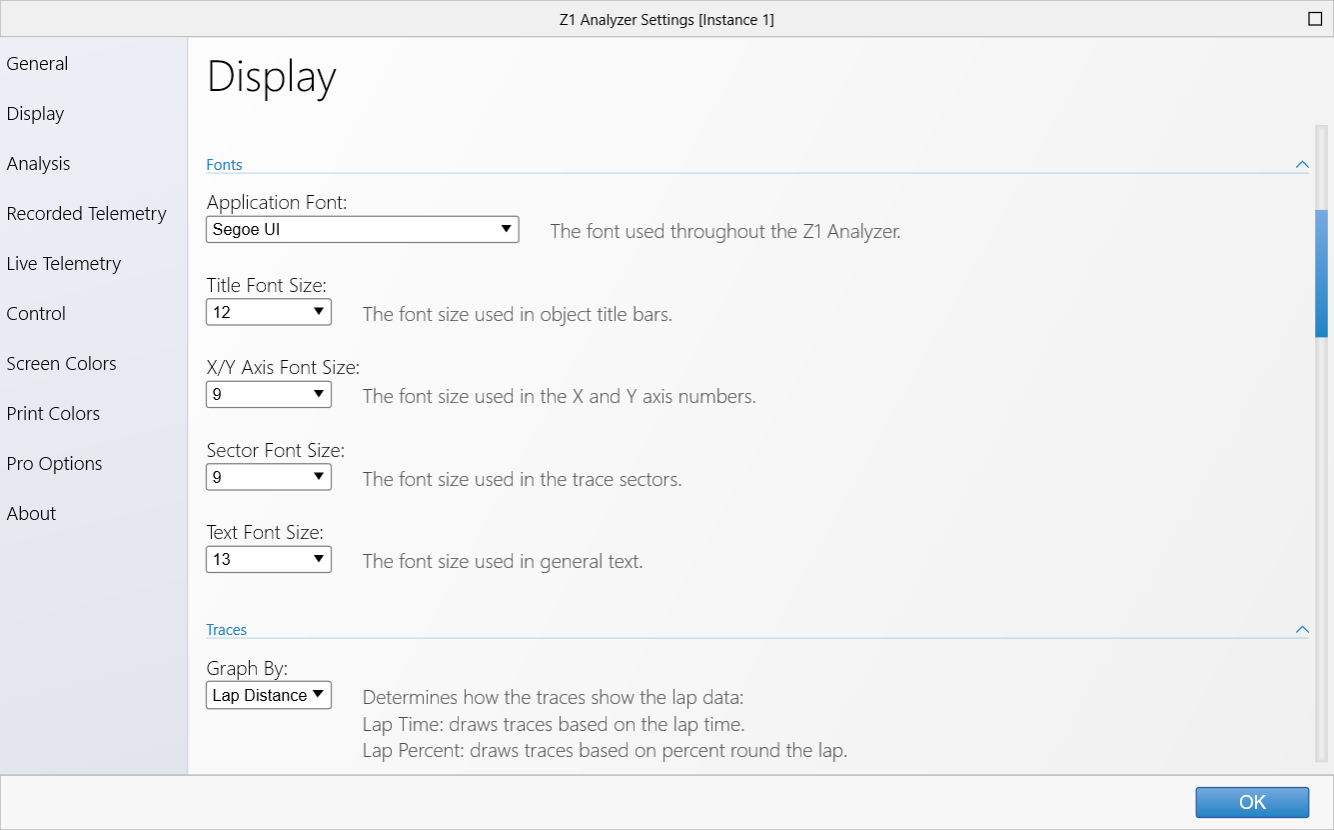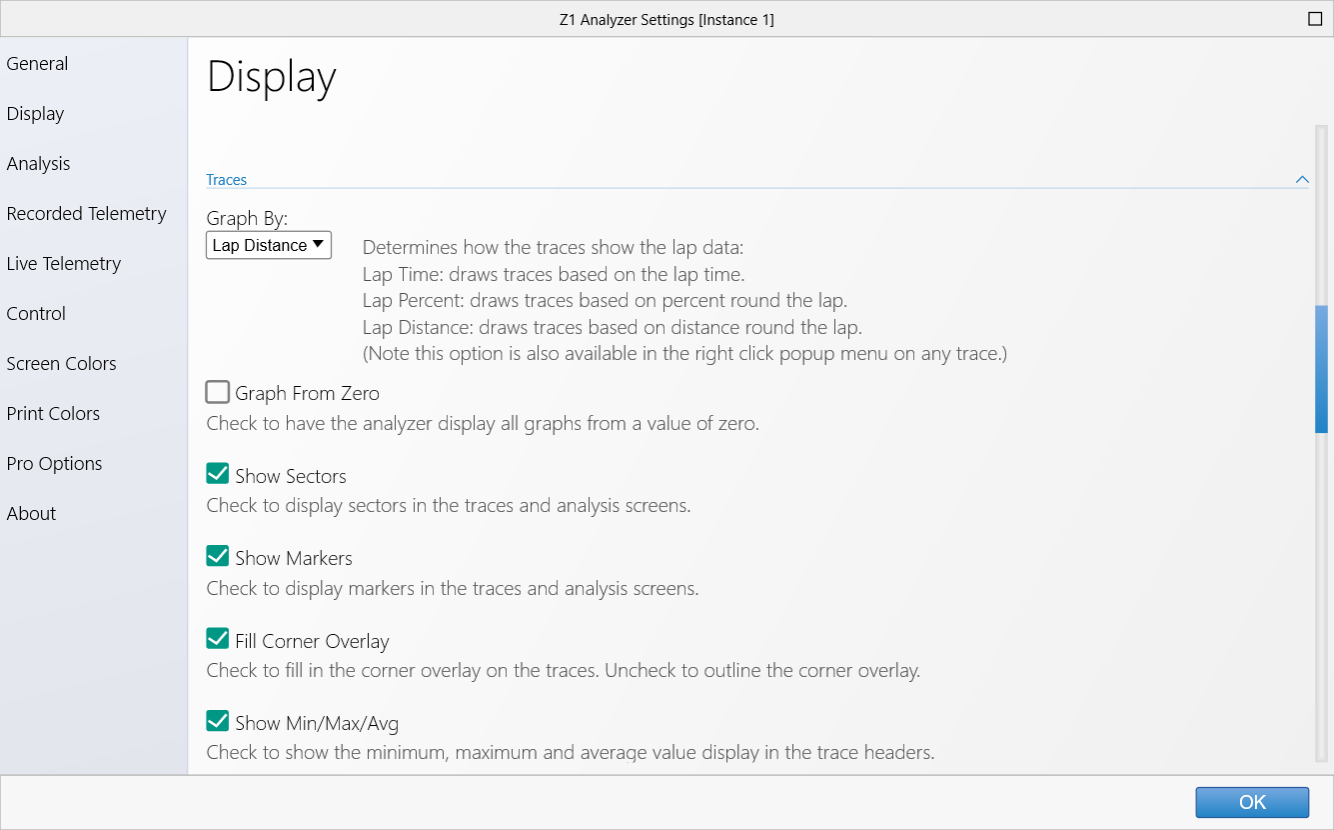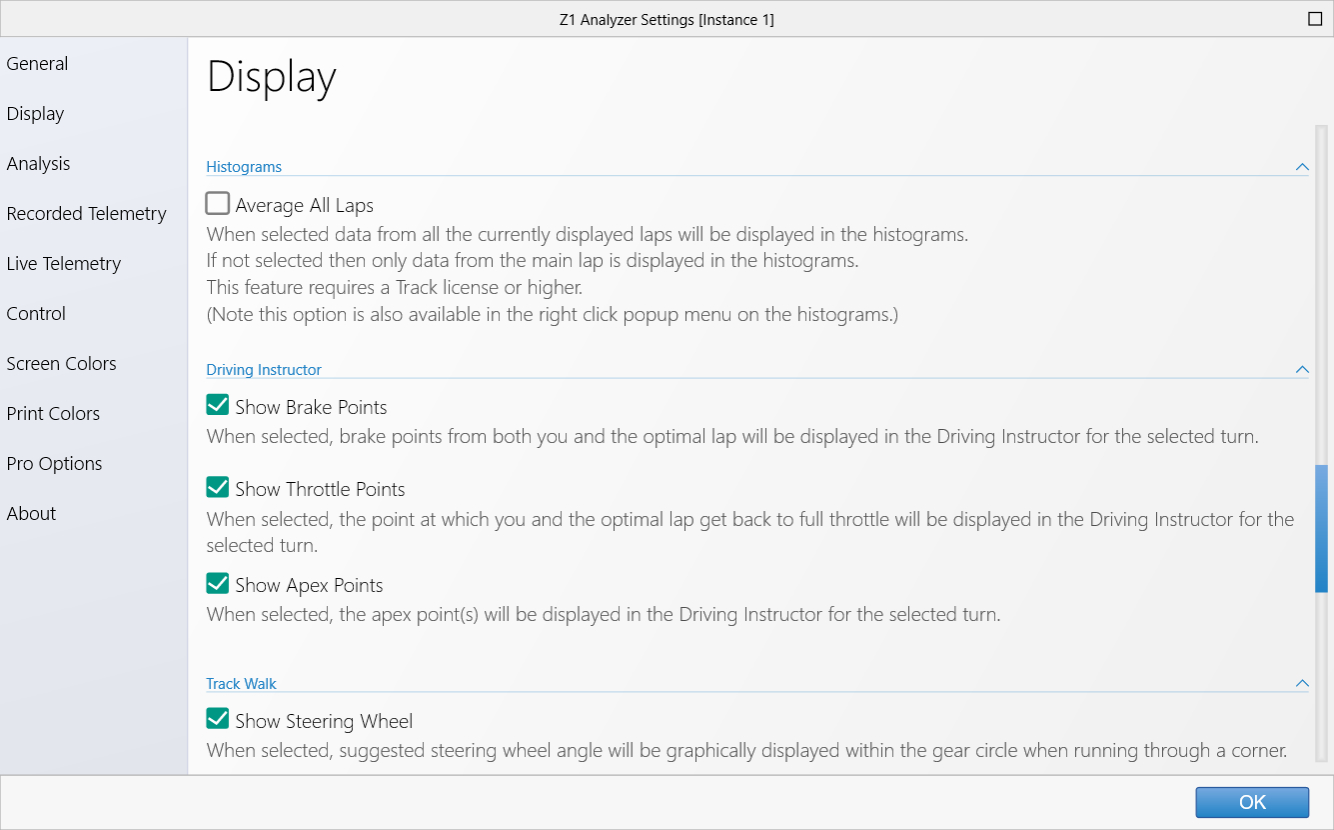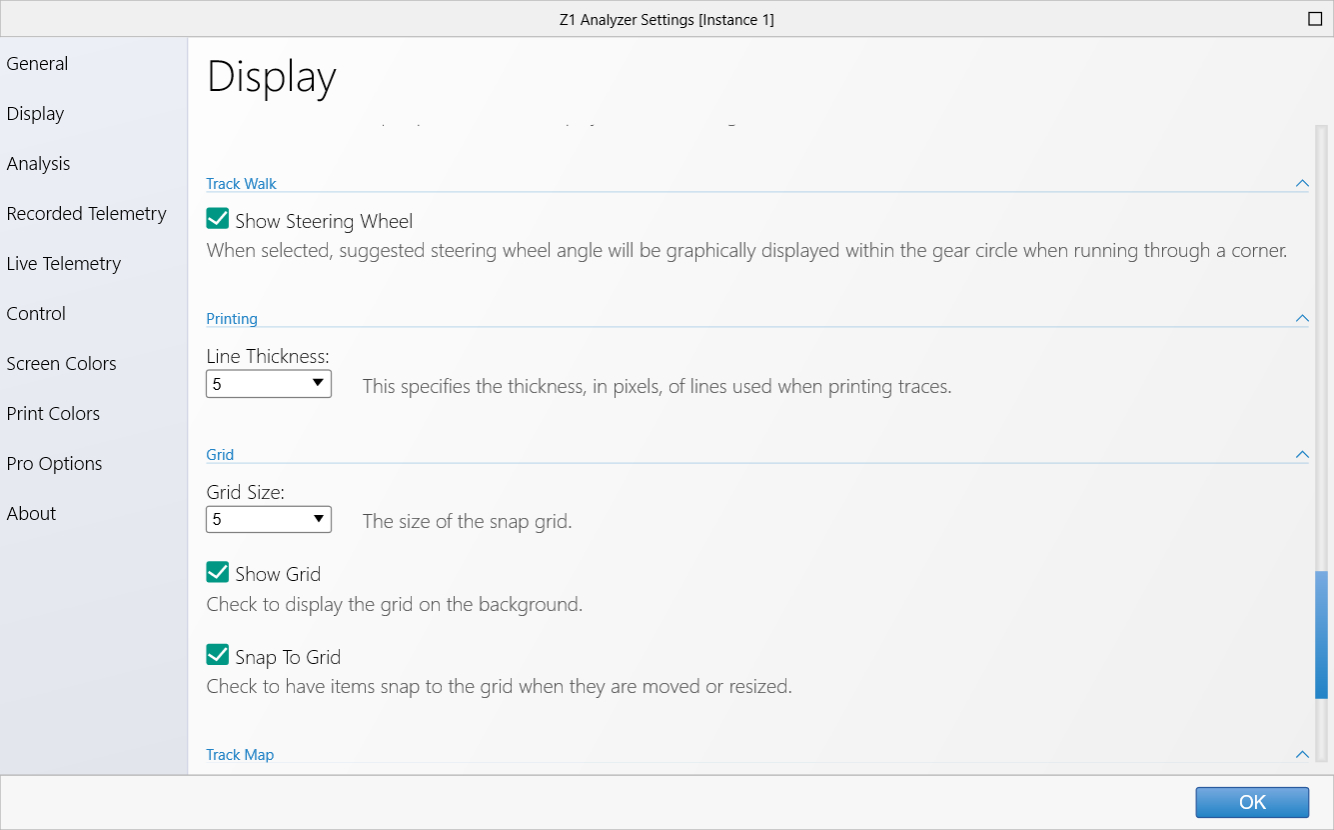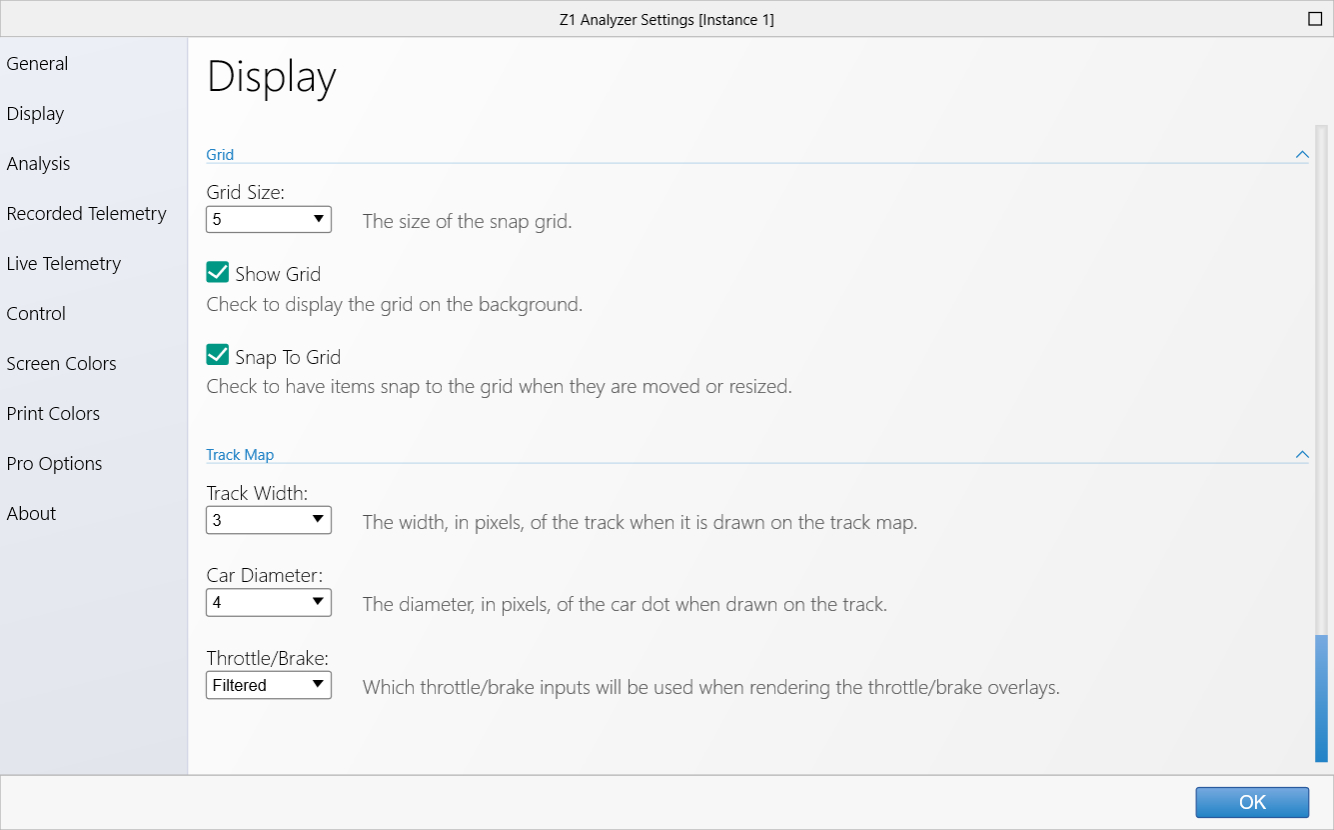The Z1 Analyzer software allows you to easily customize the application to suit your
needs. This customization is done using the Settings Dialog, accessible by selecting the
File->Settings menus option.
The settings dialog contains multiple tabs with specific settings under each one. This
page describes the Display tab.
General
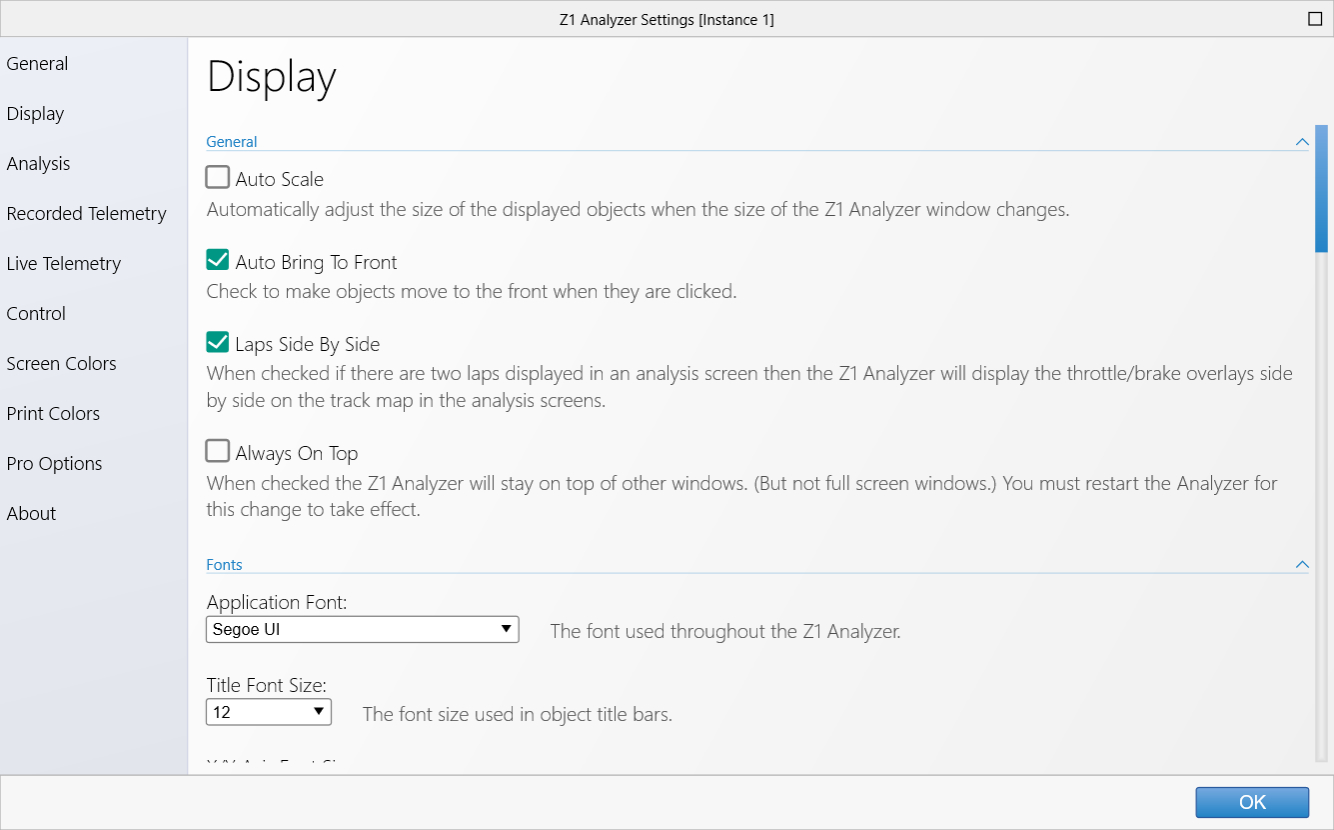 Auto Scale:
Auto Scale:
This automatically adjusts the size of the displayed objects when the size of the Z1 Analyzer window changes.
When this option is off, increasing the size of the Z1 Analyzer window will not change the size of the current
objects in your layout, giving you more room to work with.
Auto Bring To Front:
When this option is enabled any objects that are clicked upon will be brought to the front of the layout
display.
Laps Side by Side:
When selected and two laps are displayed in an analysis screen, the Z1 Analyzer will display the
appropriate overlays (throttle/brake for example) side by side on the track map within that analysis
screen.
Always On Top:
When selected the Z1 Analyzer will stay on top of other windows. (But not full screen windows). You must
restart the Z1 Analyzer for this change to take effect.
Fonts
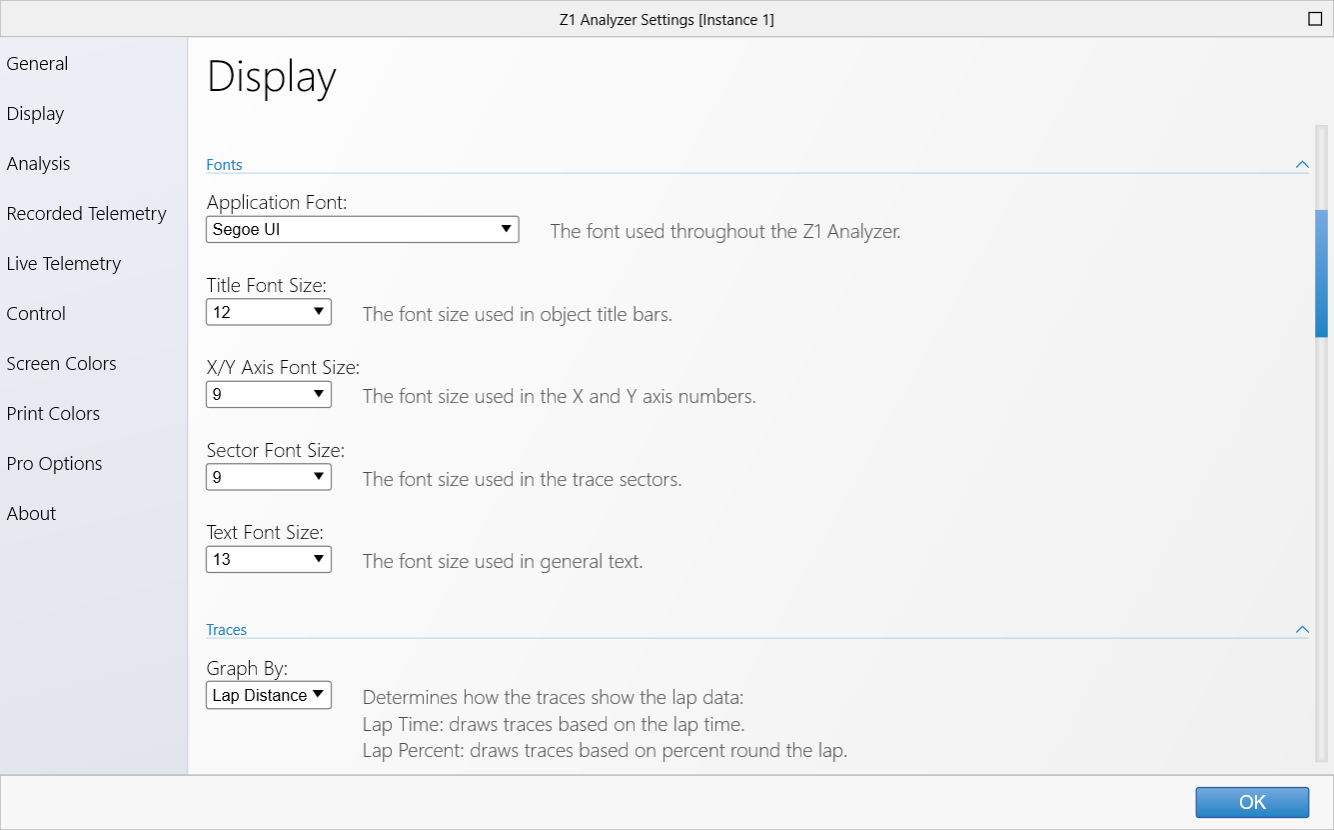 Application Font:
Application Font:
This is the main font used throughout the Z1 Analyzer.
Title Font Size:
This is the font size used in object title bars.
X/Y Axis Font Size:
This is the font size used in the object's X and Y axis numbers.
Sector Font Size:
This is the font sized used in the trace sector divisions.
Text Font Size:
This is the font size used in general text throughout the Z1 Analyzer.
Traces
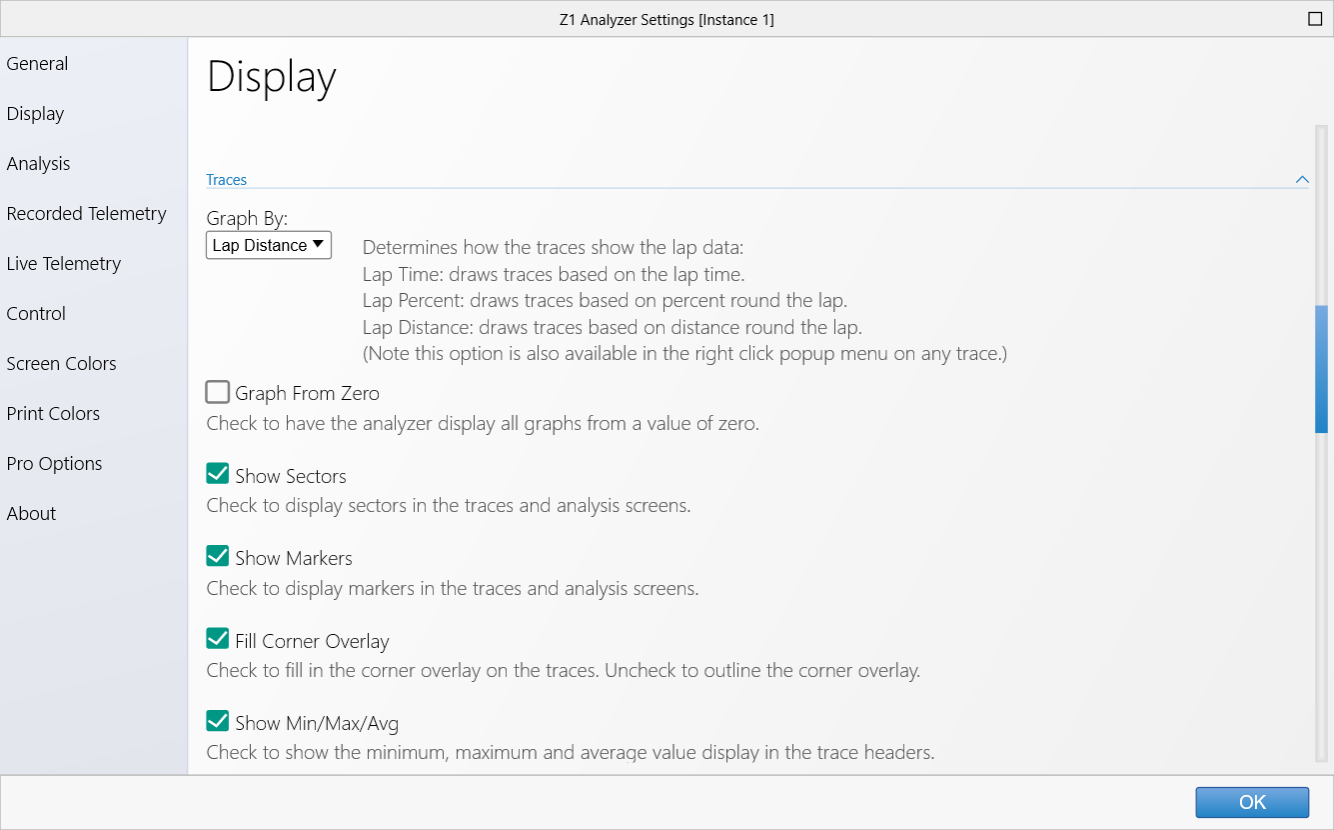 Graph By:
Graph By:
This determines how the traces show the lap data
Lap Time: draws traces based on the lap time.
Lap Percent: draws traces based on trhe percent round the lap.
Lap Distance: draws traces based on distance round the lap.
(Note this option is also availale in the right click popup menu on any trace.)
Graph From Zero:
When selected the Z1 Analyzer will display all graphs from a value of zero. When not selected
the lower value in a trace will be the minimum value reached by the channel being displayed.
Show Sectors:
When selected sectors will be displayed in traces and analysis screens.
Show Markers:
When selected any markers found within the data will be displayed in the traces and analysis screens.
A marker would be a location that is set by the driver pressing a button when using the Z1 Dashboard.
That location is then marked within the telemetry file. This is useful for the driver to easily 'mark'
a location on track while driving that they want to review.
Fill Corner Overlay:
When selected the corner overlays will be entirely filled in when displayed. When not selected they will
be outlined.
Show Min/Max/Avg:
When selected the traces will display the minimum/maximum/average display in their headers.
Negative Acceleration Is Up:
When selected the standard acceleration traces will display negative accelerations on the top half
of the trace and positive ones on the bottom. This will be reversed if unchecked.
Histograms
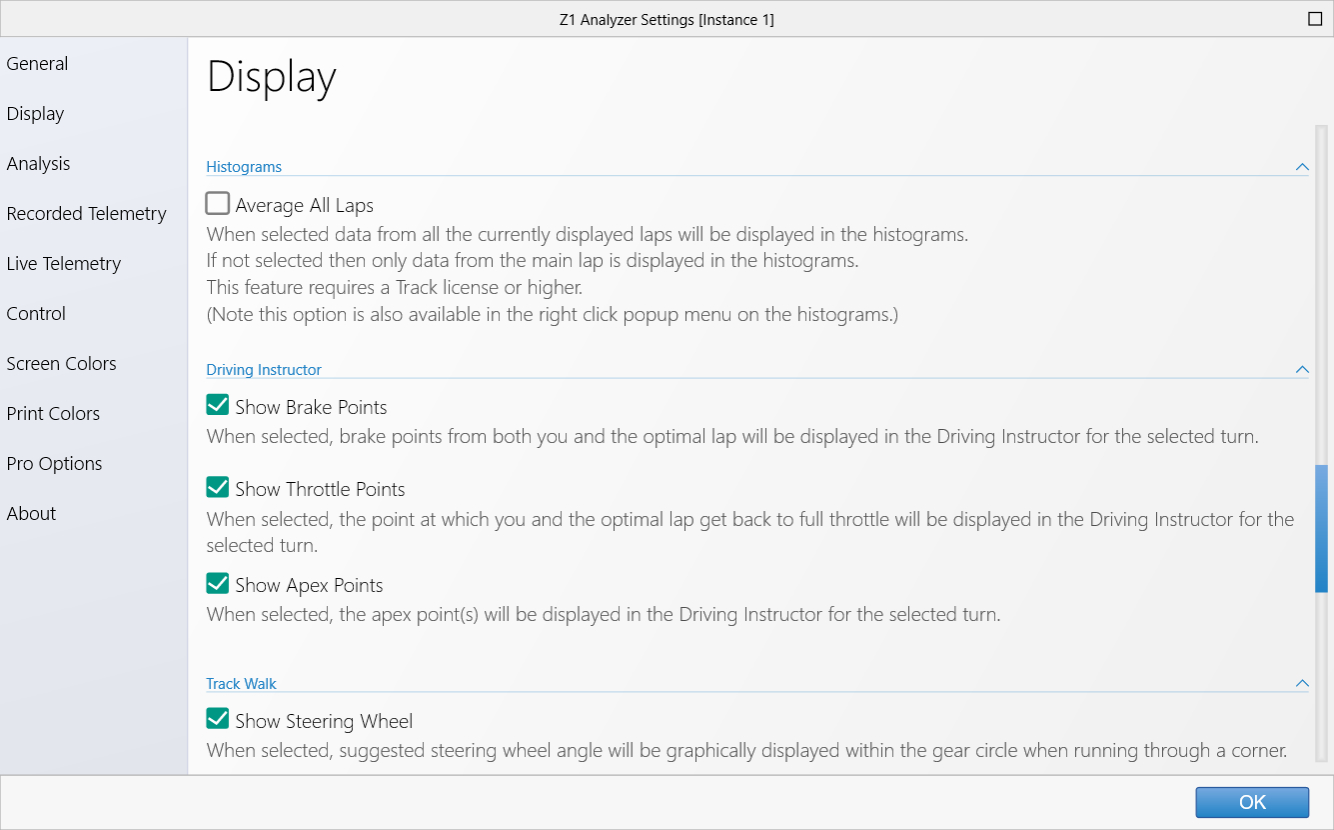 Average All Laps:
Average All Laps:
When selected data from all currently displayed laps will be displayed in the histograms. If not selected
then only data from the main lap is displayed in the histograms. This feature requires a Track license or
higher. (Note this option is also available in the right click popup menu on the histograms.)
Driving Instructor
Show Brake Points:
When selected, brake points from both you and the optimal lap will be displayed in the Driving Instructor for
the selected turn.
Show Throttle Points:
When selected, the point at which you and the optimal lap get back to full throttle will be displayed in
the Driving Instructor for the selected turn.
Show Apex Points:
When selected, the apex point(s) will be displayed in the Driving Instructor for the selected turn.
Track Walk
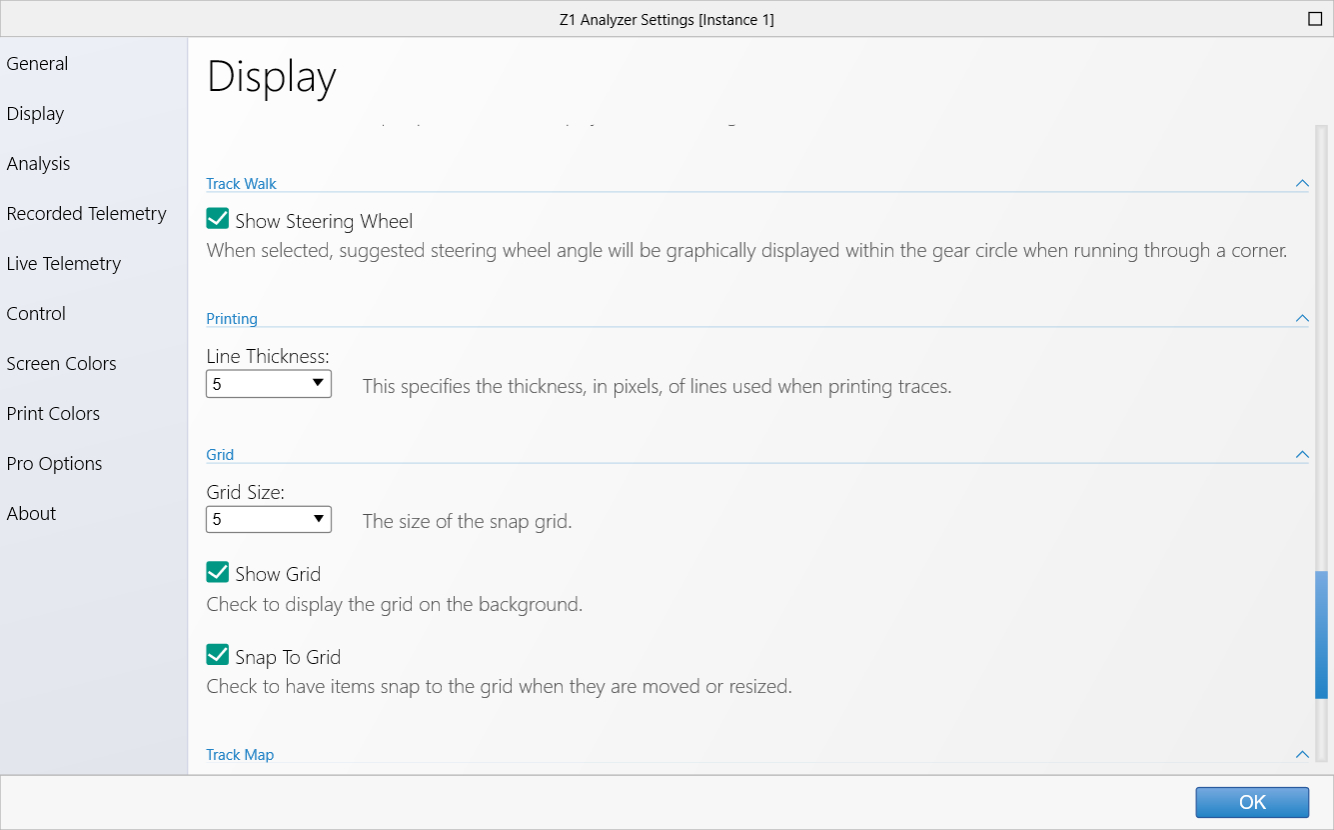 Show Steering Wheel:
Show Steering Wheel:
When selected, suggested steering wheel angle will be graphically displayed within the gear circle
when running through a corner.
Printing
Line Thickness:
This specified the thickness, in pixels, of lines used when printing traces.
Grid
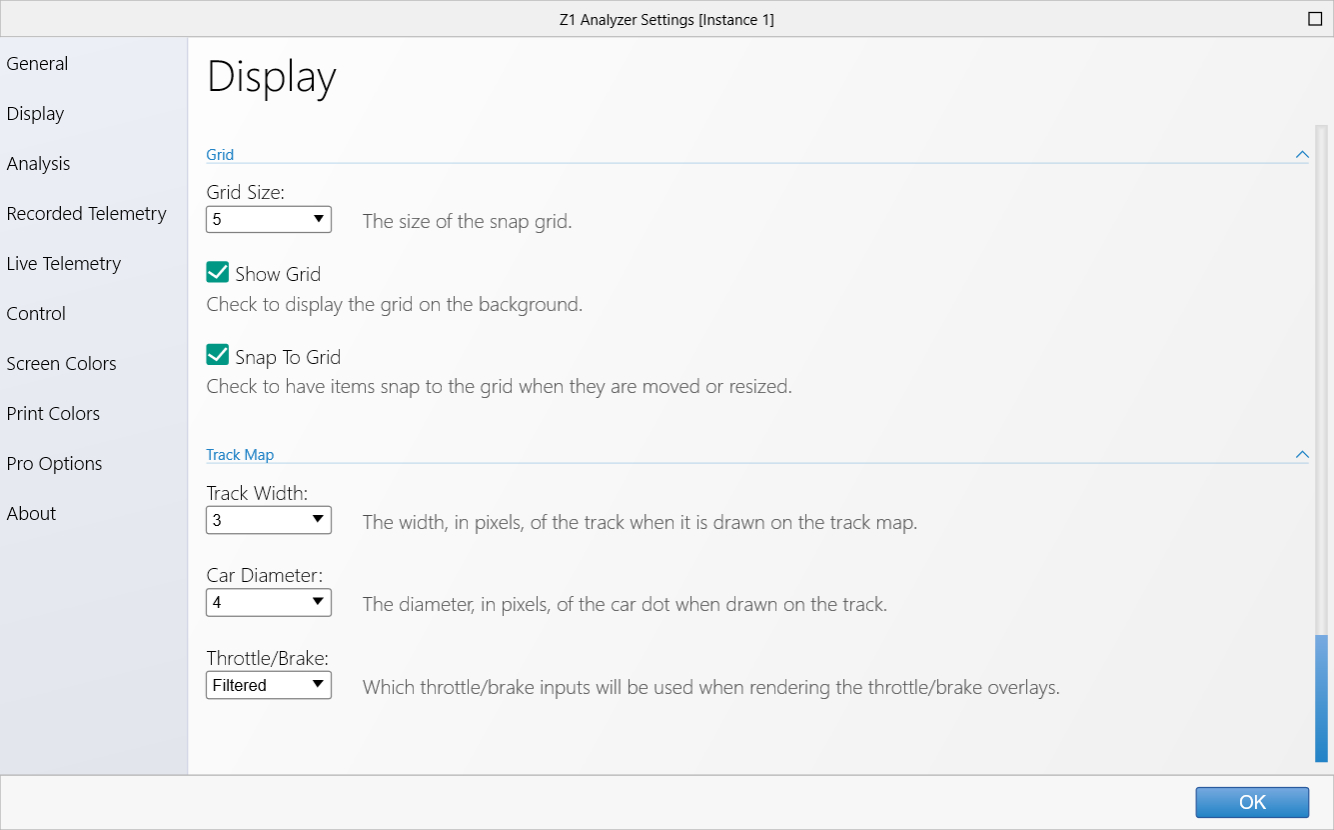 Grid Size:
Grid Size:
This is the size of the snap grid.
Show Grid:
When selected a snap grid will be displayed on the background of the Z1 Analyzer. This grid is useful when
lining up objects within your layout.
Snap To Grid:
When selected, objects that are being moved or resized will snap to the the grid defined above.
Track Map
Track Width:
This is the width, in pixels, of the track when it is drawn on the track map.
Car Diameter:
This is the diameter, in pixels, of the car dot when drawn on the track map.
Throttle/Brake:
This determines which throttle/brake inputs will be used when rendering the throttle/brake overlays.
Filtered inputs are what is output after the car's ECU add blips, ABS, etc. Raw inputs are just
the driver's movements on the pedals. Note that not all sims support Raw inputs. In those cases
Raw inputs will be the same as Filtered inputs.
 Manual Index
Manual Index