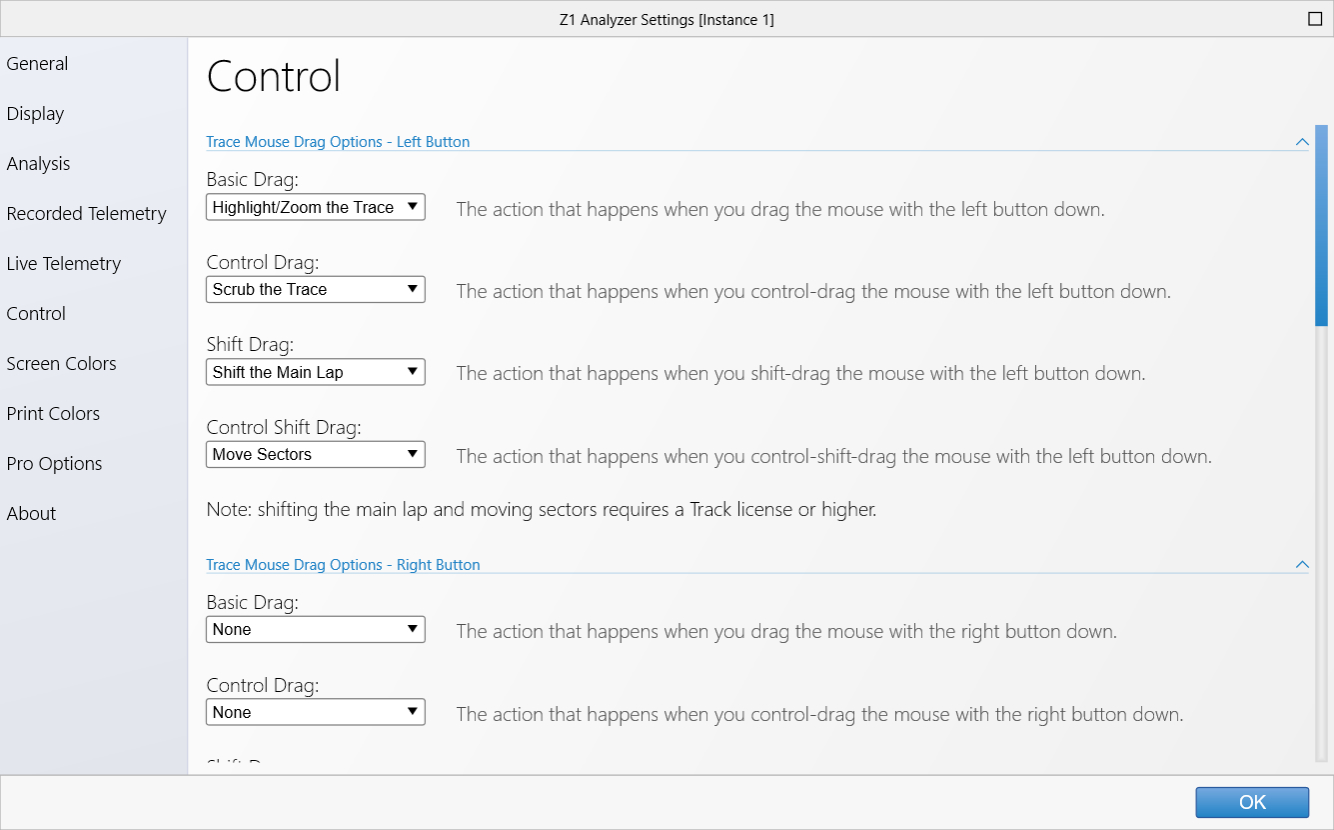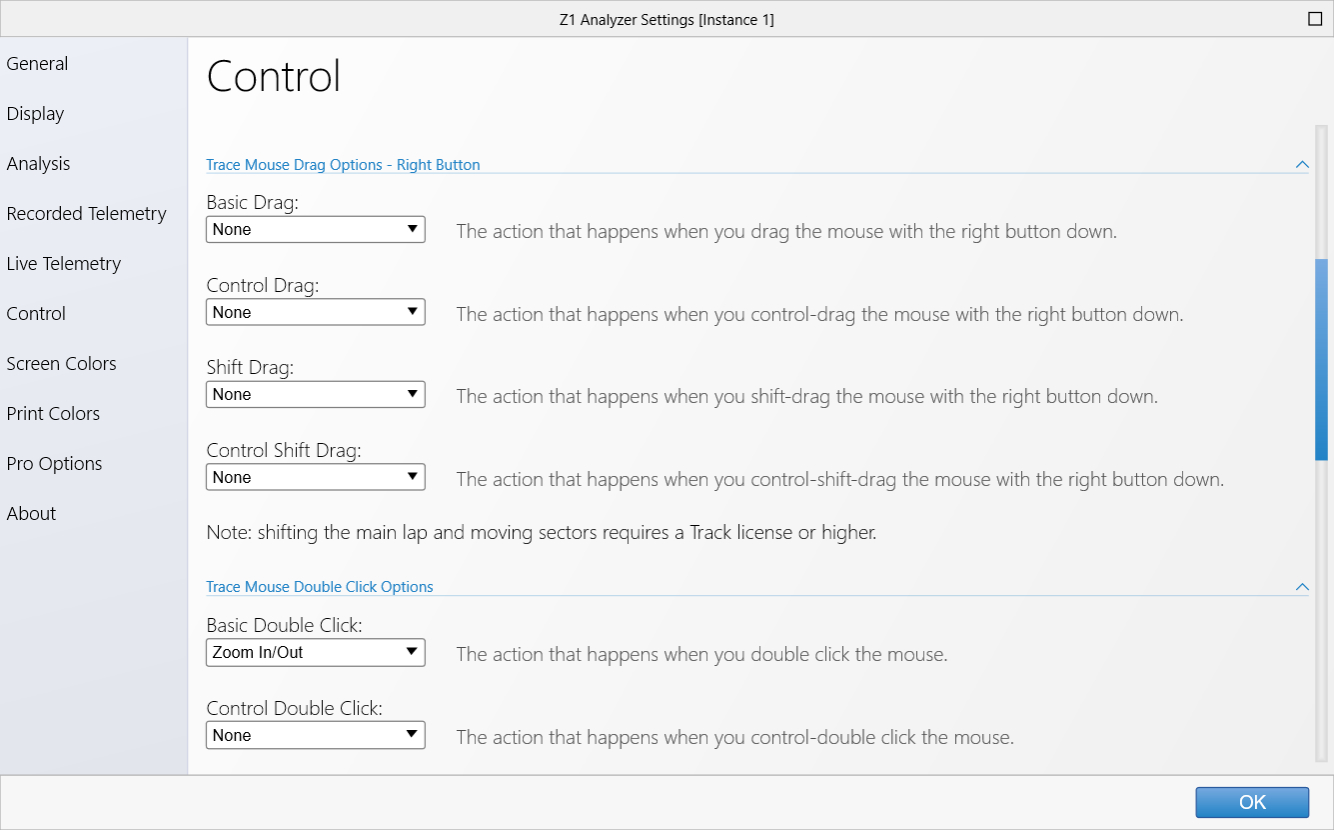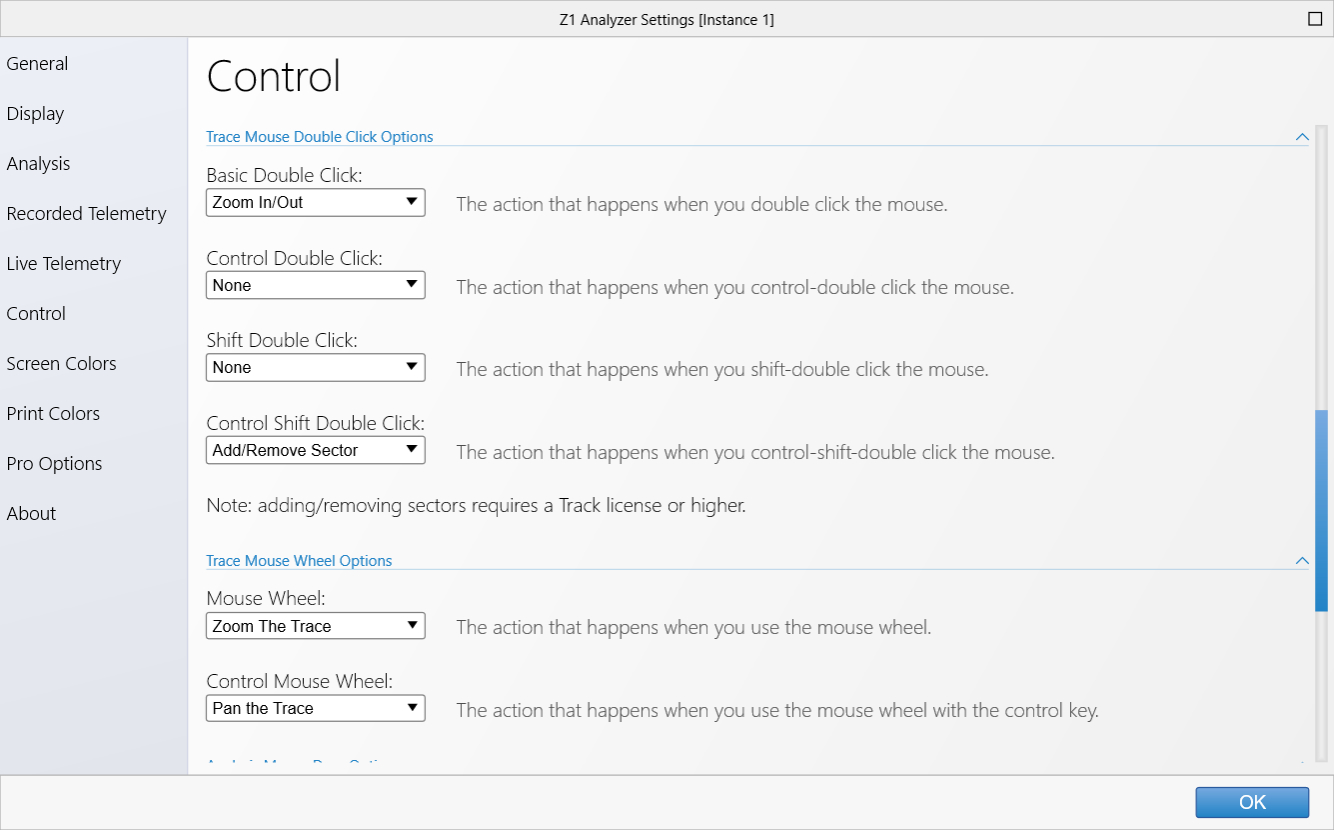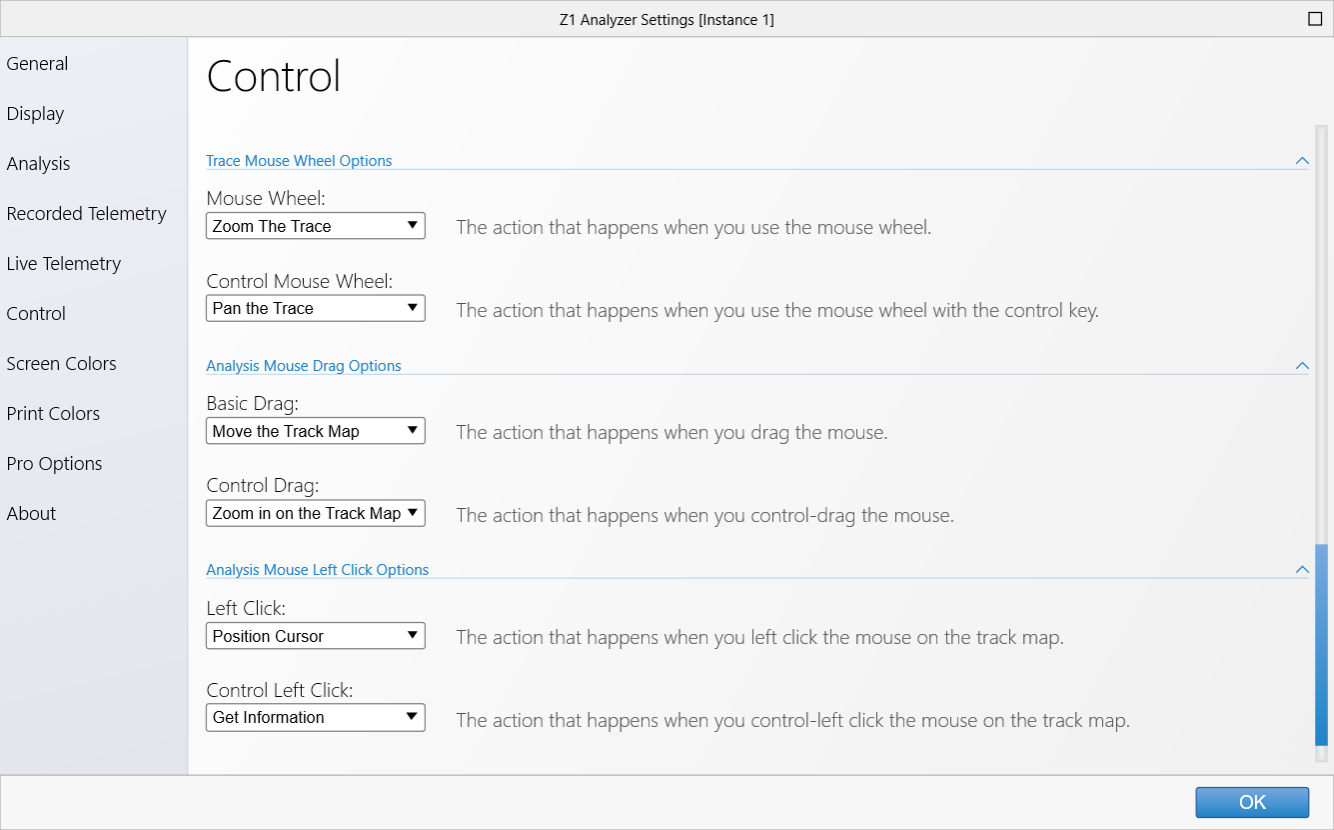The Z1 Analyzer is extremely flexible, letting you customize how the mouse is used within the application.
This lets you set things up exactly as you like.
The Control tab of the Settings dialog allows you to set up how the Analyzer will respond to various mouse
inputs.
Trace Mouse Drag Option - Left Button
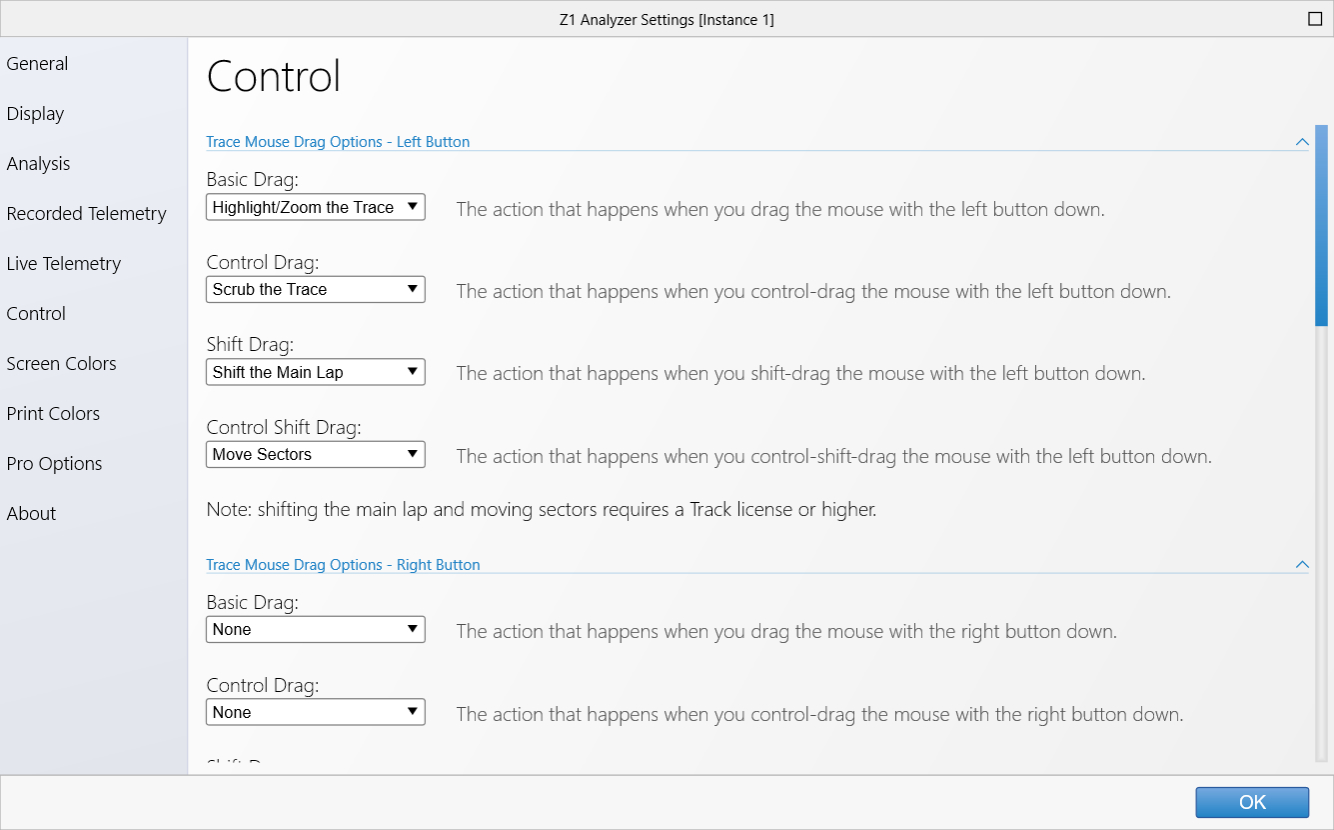
These options let you configure what the dragging the mouse with the left button pressed does when used within a trace.
There are five actions you can choose from for each of the mouse options below
1)
None - select this if you do not want any action to happen
2)
Highlight/Zoom the Trace - This will highlight the trace from where you start dragging
to where you end, and then will zoom in on that selection.
3)
Scrub the Trace - This will 'scrub' or move the cursor across the trace.
4)
Shift the Main Lap - This will adjust the main lap's start beacon. (Track or Pro license is required)
5)
Move Sectors - This will move the sectors. To do this you need to click on a vertical sector line
and then drag it. (Track or Pro license is required)
Basic Drag:
Sets the action that happens when you drag the mouse with the left mouse button down.
Control Drag:
Sets the action that happens when you drag the mouse with both the control key and the left mouse button
down.
Shift Drag:
Sets the action that happens when you drag the mouse with both the shift key and the left mouse button
down.
Control Shift Drag:
Sets the action that happens when you drag the mouse with the shift key, and the control key and the
left mouse button down.
Trace Mouse Drag Option - Right Button
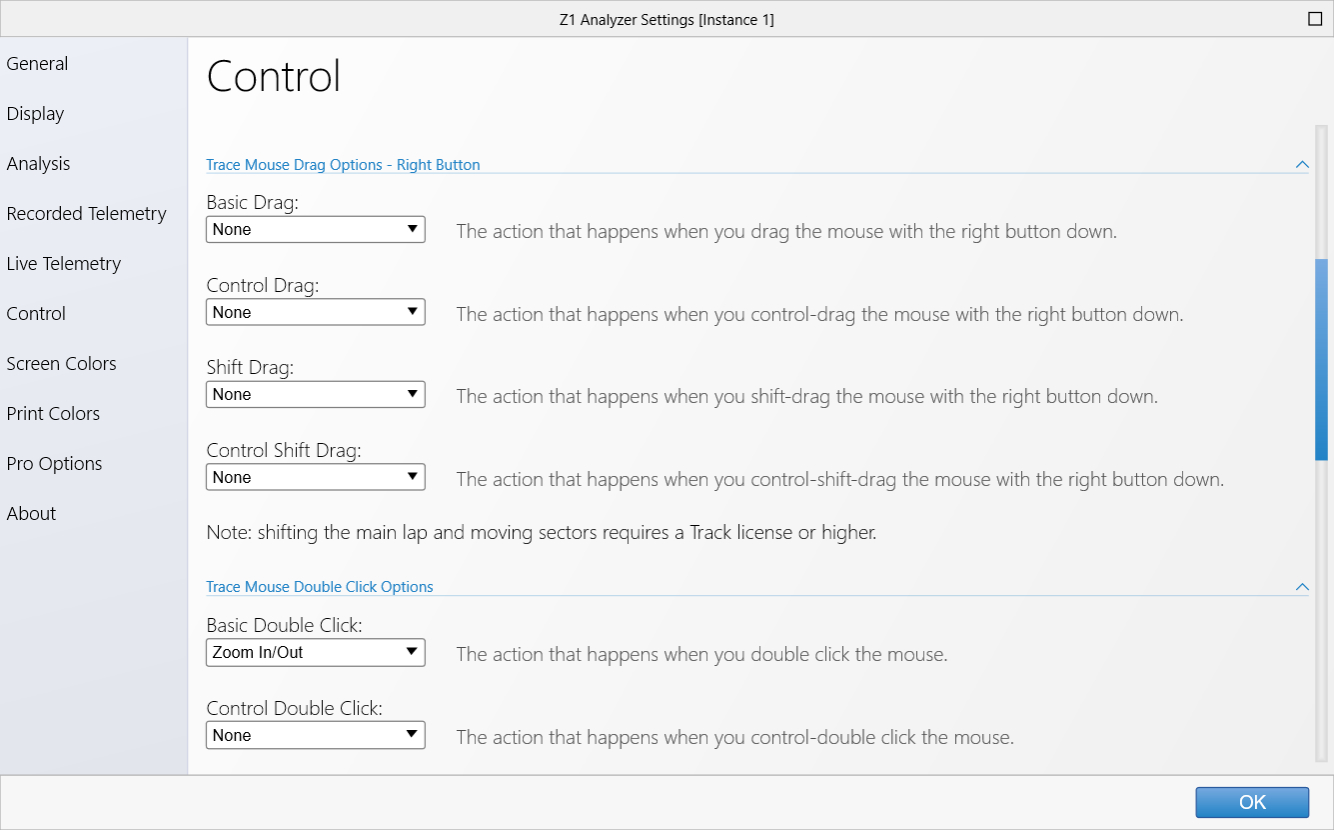
These options let you configure what the dragging the mouse with the right button pressed does when used within a trace.
There are five actions you can choose from for each of the mouse options below
1)
None - select this if you do not want any action to happen
2)
Highlight/Zoom the Trace - This will highlight the trace from where you start dragging
to where you end, and then will zoom in on that selection.
3)
Scrub the Trace - This will 'scrub' or move the cursor across the trace.
4)
Shift the Main Lap - This will adjust the main lap's start beacon. (Track or Pro license is required)
5)
Move Sectors - This will move the sectors. To do this you need to click on a vertical sector line
and then drag it. (Track or Pro license is required)
Basic Drag:
Sets the action that happens when you drag the mouse with the right mouse button down.
Control Drag:
Sets the action that happens when you drag the mouse with both the control key and the right mouse button
down.
Shift Drag:
Sets the action that happens when you drag the mouse with both the shift key and the right mouse button
down.
Control Shift Drag:
Sets the action that happens when you drag the mouse with the shift key, and the control key and the
right mouse button down.
Trace Mouse Double Click Options
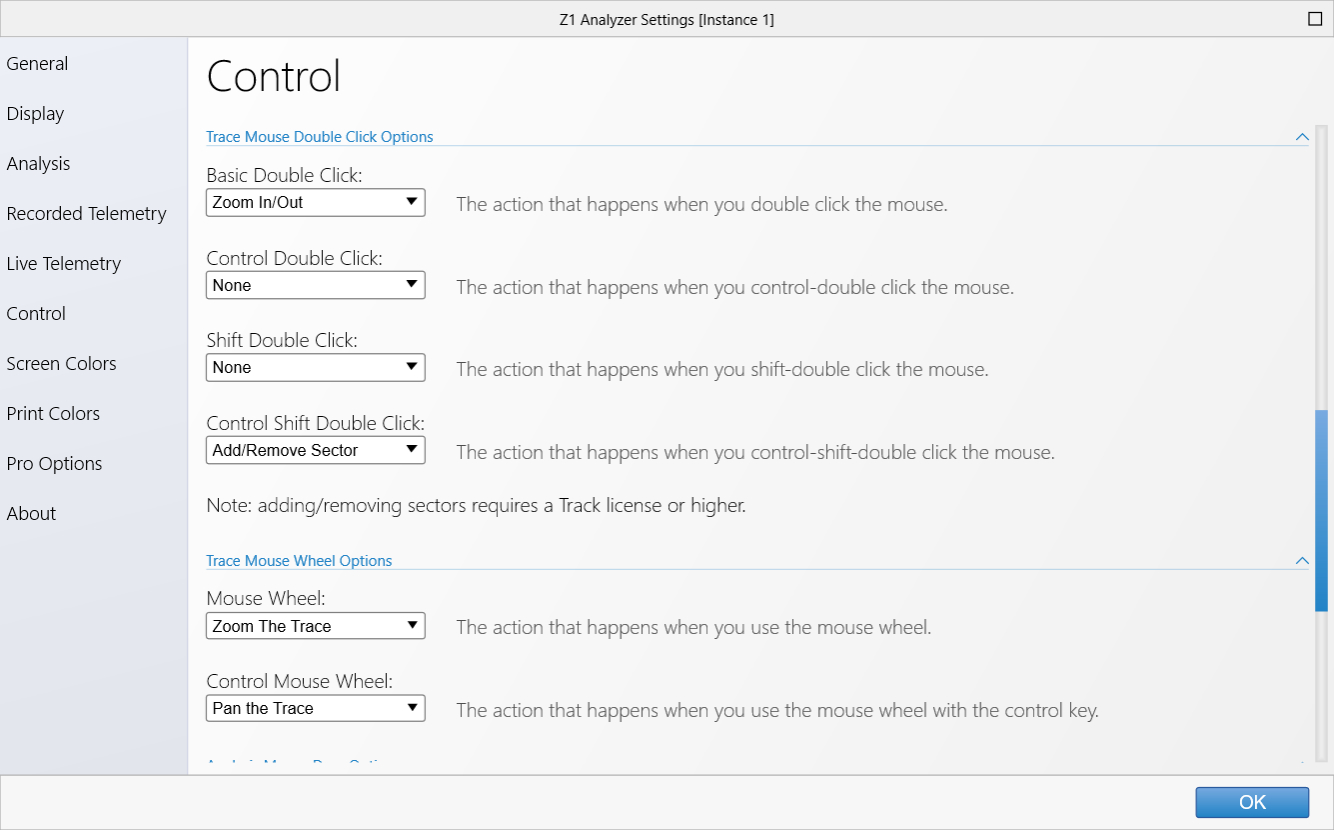
These options let you configure what the double clicking the left mouse button does when used within a trace.
There are three actions you can choose from for each of the mouse options below
1)
None - select this if you do not want any action to happen
2)
Zoom In/Out - If you are zoomed all the way out then this will zoom in on the trace, centering
on where you double click. If you are zoomed in then this will zoom all the way back out to show the full
lap.
3)
Add/Remove Sector - This will add a new sector at the location of the double click. If you double
click on an existing sector line, then that sector will be removed. (This requires a Track or Pro license.)
Basic Double Click:
Sets the action that happens when you double click the left mouse button.
Control Double Click:
Sets the action that happens when you double click the left mouse button with the control key pressed.
Shift Double Click:
Sets the action that happens when you double click the left mouse button with the shift key pressed.
Control Shift Double Click:
Sets the action that happens when you double click the left mouse button with both the shift key and control
key pressed.
Trace Mouse Wheel Options
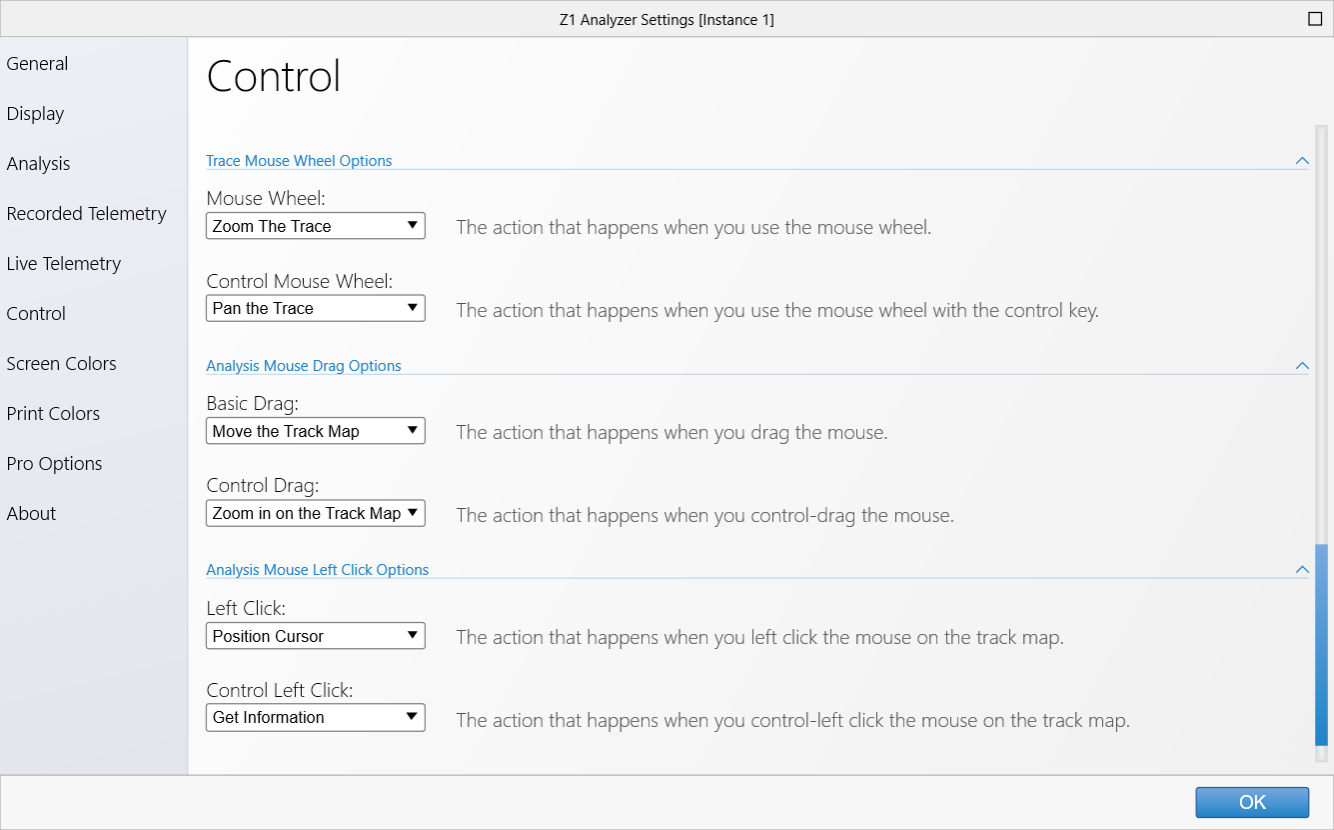
These options let you configure what the dragging the mouse with the left button pressed does when used within an analysis
screen, such as the Driving Instructor, Track Walk, Driving Line, etc.
There are two actions you can choose from for each of the mouse options below
1)
Zoom The Trace - This will zoom the trace in or out at the location of the cursor.
2)
Pan The Trace - If you are zoomed in then this will pan the lap left or right at the current zoom
level. If you are zoomed all the way out then this has no effect.
Mouse Wheel:
Sets the action that happens when you scroll the mouse wheel.
Control Mouse Wheel:
Sets the action that happens when you scroll the mouse wheel with the control key pressed.
Analysis Mouse Drag Options
These options let you configure what the dragging the mouse with the left button pressed does when used
within an analysis screen, such as the Driving Instructor, Track Walk, Driving Line, etc.
There are two actions you can choose from for each of the mouse options below
1)
Move the Track Map - This will move the track map around the screen.
2)
Zoom in on the Track Map - This will draw a square on the track map and then zoom in on that section
when you release the mouse button.
Basic Drag:
Sets the action that happens when you drag the mouse with the left mouse button down.
Control Drag:
Sets the action that happens when you drag the mouse with both the control key and the left mouse button
down.
Analysis Mouse Left Click Options
These options let you configure what the dragging the mouse with the left button pressed does when used
within an analysis screen, such as the Driving Instructor, Track Walk, Driving Line, etc.
There are two actions you can choose from for each of the mouse options below
1)
Position Cursor - This will position the cursor at the selected position on the track map.
If you do not click on the actual track then this will have no effect.
2)
Get Information - If you click on an information circle then this will display the information
associated with that circle.
Left Click:
Sets the action that happens when you click the left mouse button.
Control Left Click:
Sets the action that happens when you click the left mouse button with the control key pressed.
 Manual Index
Manual Index